Как да отворите Internet Explorer на Windows 11, създайте пряк път за отваряне на IE на Windows 11
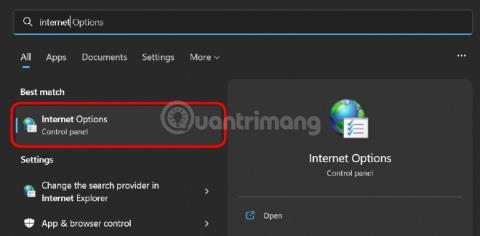
Мислите ли, че Internet Explorer е напълно премахнат от Windows 11? Все още не!
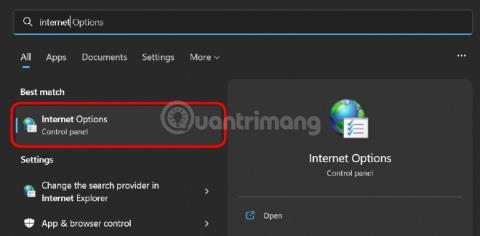
Internet Explorer току-що беше прекратен в почти всички потребителски версии на Windows от 15 юни 2022 г. Потребителите дори отбелязаха "смъртта" на Internet Explorer с надгробни паметници, отбелязвайки го като добър инструмент за изтегляне на други браузъри.
Мислите ли, че Internet Explorer е напълно премахнат от Windows 11 ? Все още не!
Въпреки че Windows 11 не идва предварително инсталиран с Internet Explorer, този браузър все още може да работи на най-новата операционна система Windows на Microsoft. Как да стартирате Internet Explorer на Windows 11 беше открито от потребителя на Twitter @XenoPanter и широко рекламирано от редактора Том Уорън от новинарския сайт The Verge.
Как да стартирате Internet Explorer на Windows 11
Ако искате да стартирате Internet Explorer на Windows 11 с някаква цел, ето стъпките, които трябва да предприемете:
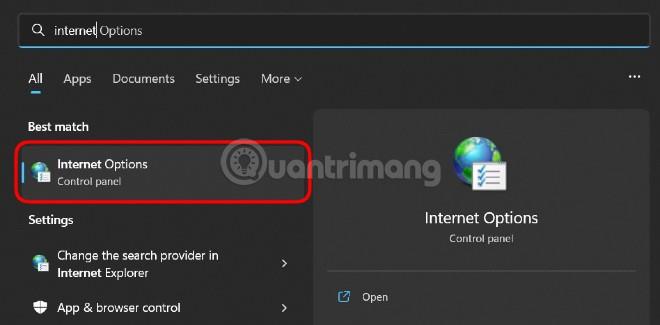
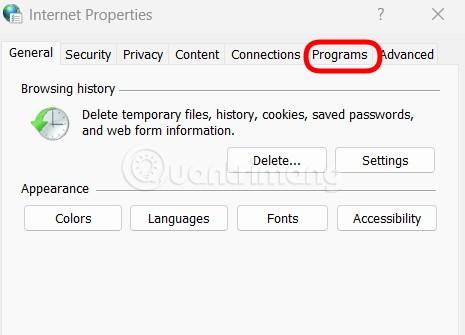
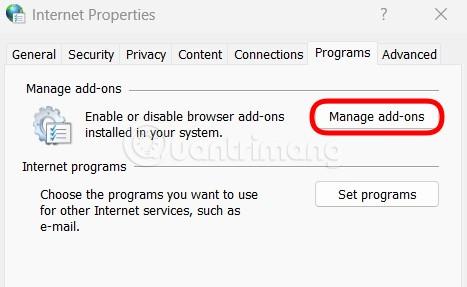
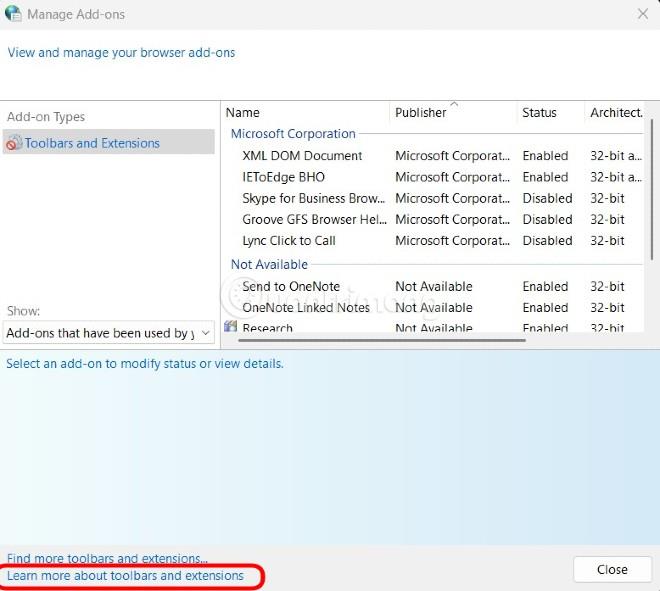
И ето го, Internet Explorer се появява отново в Windows 11. След като отворите Internet Explorer, можете да щракнете върху адреса на уебсайта, до който искате да получите достъп, в лентата за търсене.
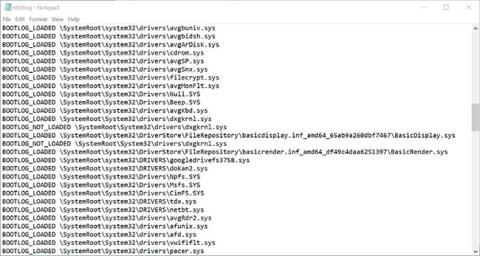
Как да създадете преки пътища на Internet Explorer в Windows 11
За да отворите бързо Internet Explorer в Windows 11, можете да създадете персонализиран пряк път. Стъпките за създаване на преки пътища са следните:
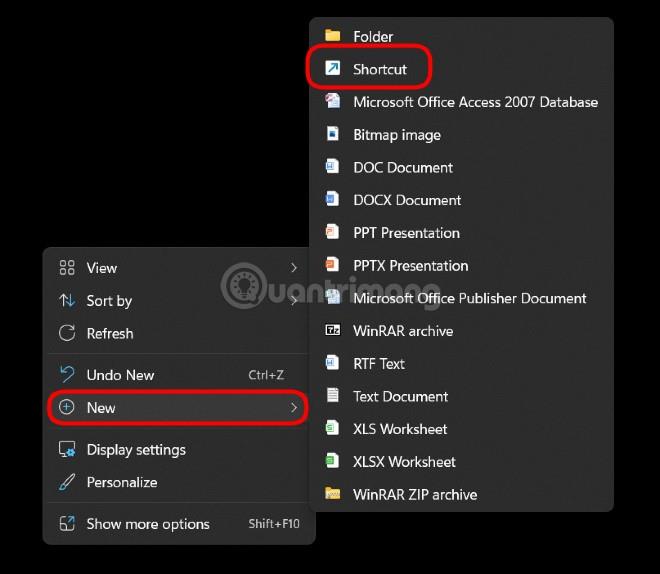
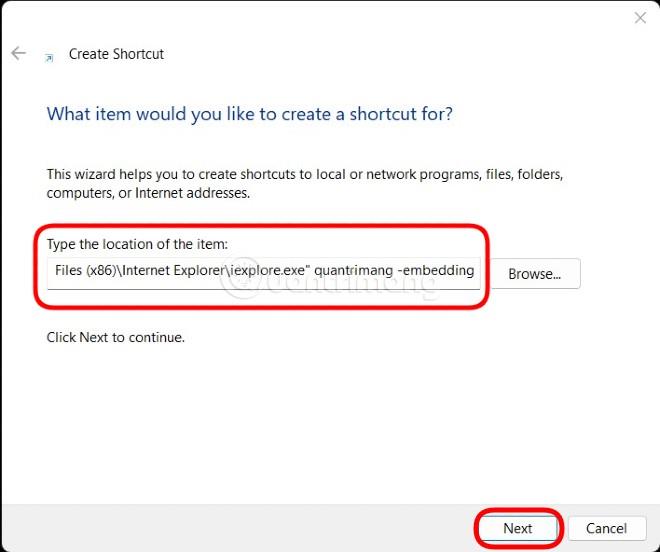

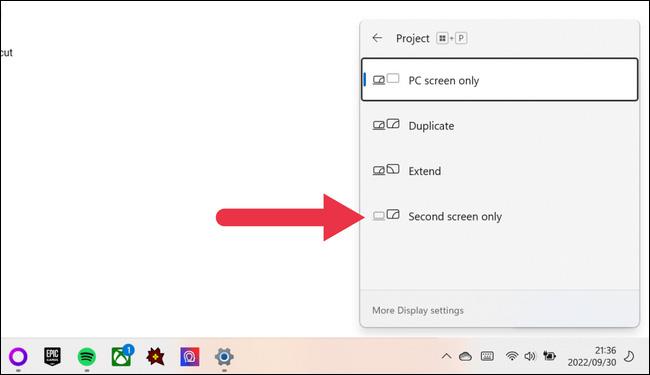
Забележка : Можете да замените думата quantrimang пред -embedding с всяка фраза, която желаете. Този метод ви помага да отворите Internet Explorer на Windows 11 по-бързо. След отваряне можете да въведете адреса на уебсайта, до който искате да получите достъп, в адресната лента за нормална употреба.
По времето, когато Tips.BlogCafeIT написа тази статия (4 август 2022 г.), този метод за отваряне на Internet Explorer работи на всички версии на Windows 11, включително Insider тестове. Tips.BlogCafeIT успешно тества този метод на Windows 11 Dev Version 22H2 Build 25169.1000. Разбира се, в Windows 10 този метод също може да се направи успешно.
Това очевидно е нежелано поведение и вероятно е част от наследен код, който Microsoft е използвал повторно, но е забравил да редактира браузъра по подразбиране. Сега, след като стана вирусно, базираната в Редмънд компания има предвид скорошно решение.
В случай, че Microsoft блокира този метод, моля, използвайте IE режим на Microsoft Edge, ако имате нужда от достъп до уебсайтове, които са съвместими само с Internet Explorer.
Режимът на павилион в Windows 10 е режим за използване само на 1 приложение или достъп само до 1 уебсайт с гост потребители.
Това ръководство ще ви покаже как да промените или възстановите местоположението по подразбиране на папката Camera Roll в Windows 10.
Редактирането на файла hosts може да доведе до невъзможност за достъп до интернет, ако файлът не е модифициран правилно. Следващата статия ще ви насочи как да редактирате файла hosts в Windows 10.
Намаляването на размера и капацитета на снимките ще ви улесни да ги споделяте или изпращате на всеки. По-специално, в Windows 10 можете групово да преоразмерявате снимки с няколко прости стъпки.
Ако не е необходимо да показвате наскоро посетени елементи и места от съображения за сигурност или поверителност, можете лесно да го изключите.
Microsoft току-що пусна Windows 10 Anniversary Update с много подобрения и нови функции. В тази нова актуализация ще видите много промени. От поддръжката на писалка на Windows Ink до поддръжката на разширение на браузъра Microsoft Edge, менюто "Старт" и Cortana също са значително подобрени.
Едно място за управление на много операции направо в системната област.
В Windows 10 можете да изтеглите и инсталирате шаблони за групови правила, за да управлявате настройките на Microsoft Edge и това ръководство ще ви покаже процеса.
Тъмният режим е интерфейс с тъмен фон на Windows 10, който помага на компютъра да пести енергия от батерията и намалява въздействието върху очите на потребителя.
Лентата на задачите има ограничено пространство и ако редовно работите с множество приложения, може бързо да ви свърши мястото, за да закачите повече от любимите си приложения.









