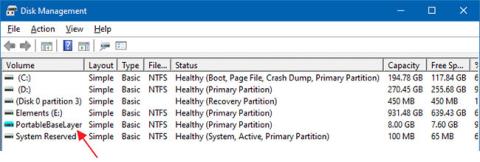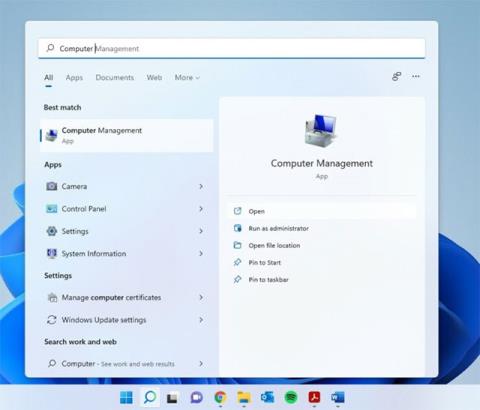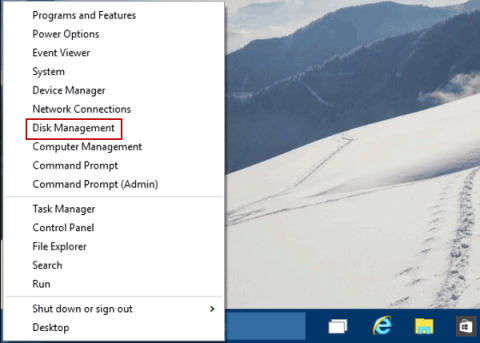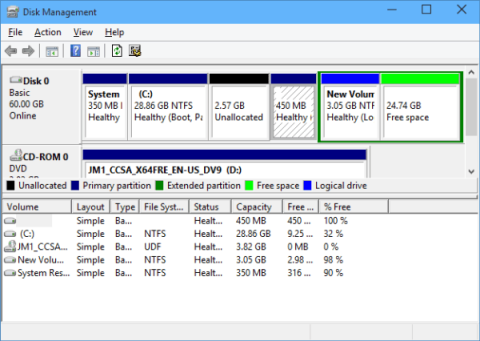Управлението на дискове е основно помощна програма, която позволява на потребителите да управляват целия базиран на устройства хардуер, разпознат от Windows. С прости думи, управлението на дискове се използва за управление на устройства, инсталирани в компютъра, като твърди дискове (вътрешни и външни), оптични устройства и флаш устройства. Може да се използва за разделяне, форматиране, присвояване на букви на устройства и др.
Управление на дискове е помощна програма, налична на компютри с Windows, и има много различни начини за достъп до нея. Тази статия ще ви покаже как да отворите Управление на дискове в Windows 11.
Отворете Управление на дискове в Windows 11
По принцип има 5 различни метода за достъп до Управление на дискове в Windows 11. Можете да се обърнете към и да изберете най-удобния начин за себе си.
Метод 1: Използвайте компютърно управление
Windows се предлага с инструмент за управление, който може да се използва за достъп до помощната програма за управление на дискове.
Стъпка 1: Щракнете върху иконата за търсене в лентата на задачите, въведете ключовата дума Computer Management и щракнете, за да отворите съответните резултати.

Стъпка 2: Щракнете върху опцията за съхранение в левия прозорец, за да я разгънете и изберете Управление на дискове.

Метод 2: Отворете Управление на дискове с помощта на Windows Search
Стъпка 1: Щракнете върху иконата за търсене в лентата на задачите и въведете ключовата дума Управление на дискове .
Стъпка 2: Щракнете върху Отвори , когато видите Създаване и форматиране на дялове на твърд диск в резултатите.

Метод 3: Отворете Управление на дискове от менюто на WinX
Стъпка 1: Щракнете с десния бутон върху иконата на Windows за достъп до менюто на WinX. Можете също да отворите това меню с клавишната комбинация Win + X.
Стъпка 2: Щракнете, за да изберете Управление на дискове от менюто, което се показва.

Метод 4: Използвайте диалоговия прозорец Изпълнение
Стъпка 1: Използвайте клавишната комбинация Win + R, за да отворите диалоговия прозорец Изпълнение .
Стъпка 2: Въведете ключовата дума diskmgmt.msc и натиснете Enter .

Метод 5: Използвайте командния ред/PowerShell
Стъпка 1: Щракнете върху иконата за търсене и въведете ключовата дума „ cmd “ за командния ред. Можете също да импортирате PowerShell, ако искате.
Стъпка 2: Щракнете върху Отвори .

Стъпка 3: Въведете следната команда и натиснете enter:
diskmgmt.msc

Надявам се, че сте успешни.