Как да отворите мрежови връзки в Windows 10

Network Connections е интерфейсът за управление на мрежовата връзка на компютъра. Тук потребителите могат да променят IP или DNS.

Интерфейсът за мрежови връзки на компютъра ще управлява всички мрежови връзки на компютъра, включително кабелни мрежи и WiFi. Тук ще знаете към коя мрежа се свързвате, или ще промените връзките, или ще коригирате грешки в мрежовата връзка. Потребителите могат също да променят IP адреса на компютъра или DNS на компютъра също в интерфейса за мрежови връзки.
Windows 10 промени интерфейса за управление, включително как да получите достъп до интерфейса за мрежови връзки. Статията по-долу ще ви насочи как да получите достъп до мрежови връзки в Windows 10.
Инструкции за отваряне на мрежови връзки в Windows 10
Метод 1: Използвайте командата, за да отворите Мрежови връзки
За да отворят интерфейса за мрежови връзки, потребителите натискат клавишната комбинация Windows + R, за да отворят интерфейса на диалоговия прозорец Изпълнение и след това въведете ключовата дума ncpa.cpl.
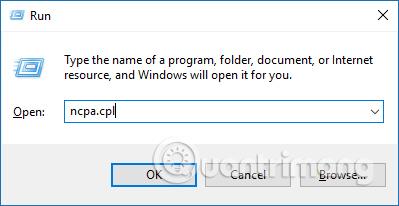
Веднага ще се отвори интерфейсът за мрежови връзки.
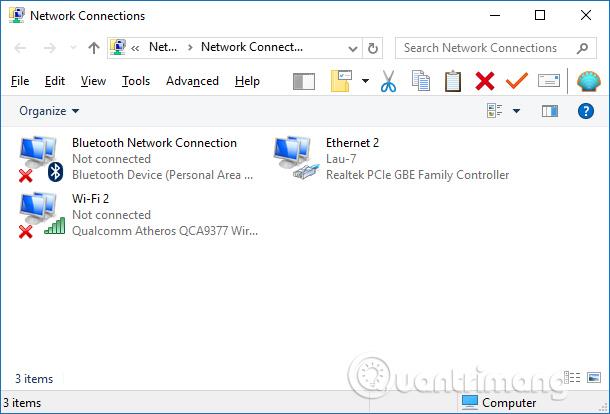
Метод 2: Използвайте лентата за търсене в менюто "Старт".
Лесен начин за отваряне на инструмента за мрежови връзки е чрез менюто "Старт".
1. За да започнете, щракнете върху лентата за търсене в менюто " Старт" или натиснете Win + S.
2. Въведете ncpa.cpl в лентата за търсене и изберете най-подходящия резултат.
Метод 3: Използвайте менюто за бърз достъп
Ако искате бърз и лесен начин за достъп до системните инструменти на Windows, опитайте менюто за бърз достъп.
Функцията за бърз достъп ви помага лесно да осъществявате достъп до инструмента за мрежови връзки и други функции като диспечера на устройства и т.н. Следователно това е чудесен инструмент, който трябва да имате, ако искате да получите достъп до един от многото инструменти за диагностика на Windows
Ето как можете да използвате менюто за бърз достъп, за да отворите инструмента за мрежови връзки:
1. Натиснете Win + X или щракнете с десния бутон върху иконата на Windows, за да отворите менюто за бърз достъп.
2. Изберете инструмента Мрежови връзки от елементите на менюто.
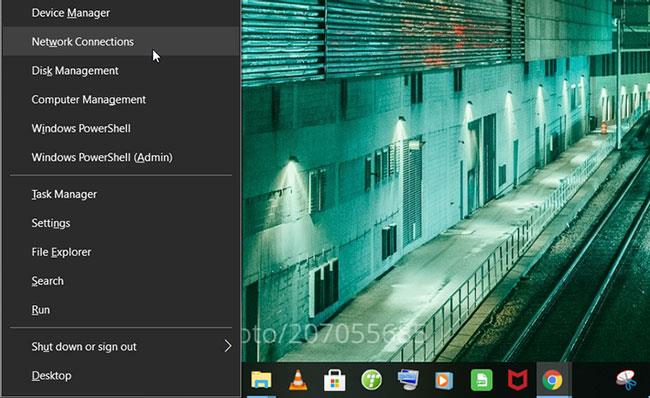
Отворете инструмента за мрежови връзки на Windows, като използвате менюто за бърз достъп
Метод 4: Използвайте иконата на WiFi или системните настройки
Иконата на WiFi в лентата на задачите е много полезна, когато искате да конфигурирате някои проблеми, свързани с мрежата. Но това не е всичко - можете също да използвате тази икона, за да отворите инструмента за мрежови връзки. Ето как:
1. Щракнете с десния бутон върху иконата на WiFi в лентата на задачите и изберете Отваряне на настройките за мрежа и интернет .
2. Накрая щракнете върху Промяна на опциите на адаптера , за да отворите инструмента за мрежови връзки.
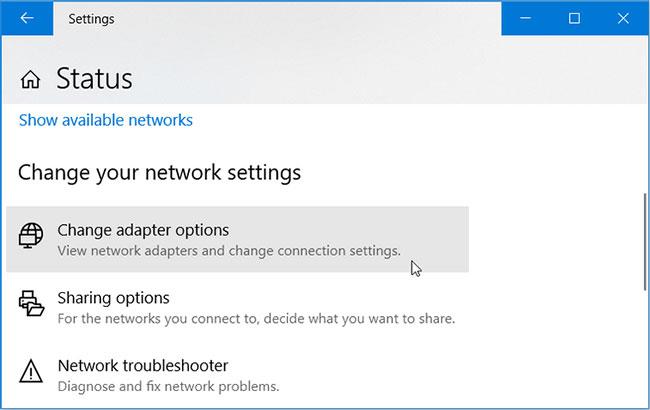
Отворете инструмента за мрежови връзки на Windows, като използвате иконата WiFi
Като алтернатива можете да отворите инструмента за мрежови връзки директно през системните настройки. Ето как:
1. Натиснете Win + I, за да отворите системните настройки.
2. Щракнете върху Мрежа и интернет от опциите на менюто.
3. В следващия прозорец изберете Състояние в левия прозорец.
4. Накрая щракнете върху Промяна на опциите на адаптера , за да отворите инструмента за мрежови връзки.
Метод 5: Използвайте командния ред или PowerShell
Командният ред и PowerShell улесняват отстраняването на дефектен компютър с Windows. Интересното е, че тези инструменти също могат да ви помогнат да получите достъп до много софтуерни програми на устройството.
Ето как можете да отворите инструмента за мрежови връзки чрез командния ред:
1. Натиснете Win + R, за да отворите диалоговия прозорец Run command .
2. Въведете CMD и натиснете Ctrl + Shift + Enter, за да отворите командния ред с права на администратор .
3. Въведете ncpa.cpl и натиснете Enter , за да отворите инструмента за мрежови връзки.
Освен това, ето как PowerShell може да ви помогне да получите достъп до инструмента за мрежови връзки:
1. Натиснете Win + R, за да отворите диалоговия прозорец Run command .
2. Влезте в Powershell и натиснете Ctrl + Shift + Enter, за да отворите прозореца на PowerShell с администраторски права .
3. Въведете ncpa.cpl и натиснете Enter , за да отворите инструмента за мрежови връзки.
Метод 6: Използвайте контролния панел
Контролният панел е надежден инструмент, който можете да използвате за отстраняване на проблеми, свързани със системата Windows. Този инструмент може също да ви помогне да получите лесен достъп до повечето програми на вашето Windows устройство.
Ето как можете да използвате контролния панел, за да отворите инструмента за мрежови връзки:
1. Въведете Контролен панел в лентата за търсене на менюто "Старт" и изберете най-подходящия резултат.
2. Щракнете върху падащото меню Преглед по и изберете Малки икони .
3. Изберете Център за мрежи и споделяне от опциите на менюто.
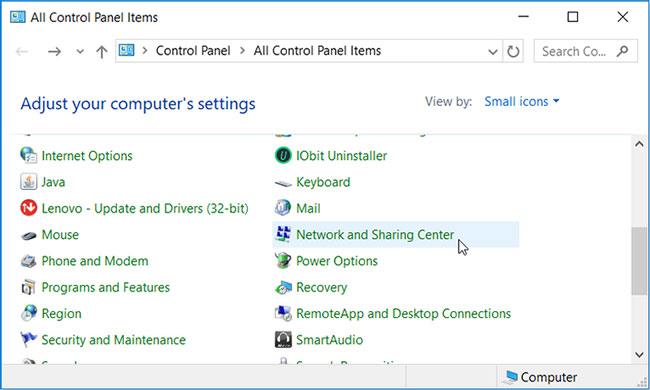
Отворете инструмента за мрежови връзки на Windows с помощта на контролния панел
В следващия прозорец щракнете върху Промяна на настройките на адаптера , за да отворите инструмента за мрежови връзки.
Метод 7: Използвайте адресната лента на File Explorer
Адресната лента на File Explorer е невероятен инструмент, който може да ви помогне да получите достъп до много приложения на Windows. Ето как можете да използвате този инструмент, за да отворите инструмента за мрежови връзки:
1. Натиснете Win + E, за да отворите File Explorer .
2. Въведете ncpa.cpl в адресната лента и натиснете Enter , за да отворите инструмента за мрежови връзки.
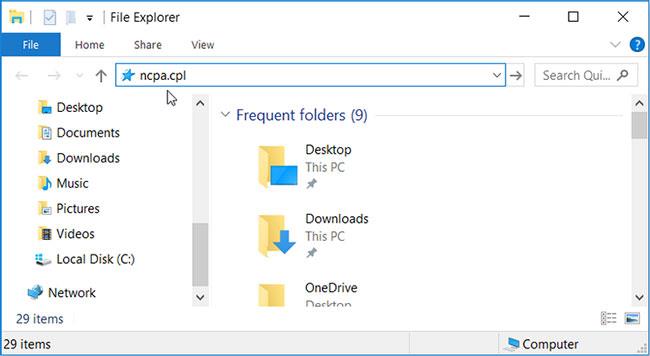
Отворете инструмента за мрежови връзки на Windows, като използвате адресната лента на File Explorer
Метод 8: Използвайте диспечера на задачите
Винаги можете да разчитате на диспечера на задачите, за да анализирате системните процеси и да наблюдавате производителността. Диспечерът на задачите също ви помага лесно да прекратите активни софтуерни програми. Но може би не знаете, че този инструмент може също да ви помогне да получите достъп до различни софтуерни програми на Windows.
Ето как можете да използвате диспечера на задачите , за да отворите инструмента за мрежови връзки:
1. Натиснете Ctrl + Shift + Enter, за да отворите диспечера на задачите .
2. Щракнете върху раздела Файл в долния ляв ъгъл и изберете Изпълнение на нова задача .
3. Въведете ncpa.cpl в полето за търсене и щракнете върху OK , за да отворите инструмента за мрежови връзки.
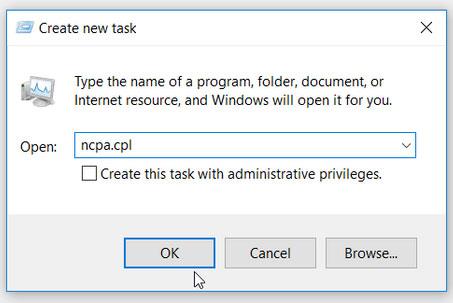
Отворете инструмента за мрежови връзки на Windows с помощта на диспечера на задачите
Сега можете лесно да получите достъп до инструмента за мрежови връзки на Windows.
Така че с много различни начини можем да получим достъп до интерфейса за мрежови връзки на Windows 10. След като влезете в интерфейса, можете да продължите да редактирате връзката, да коригирате мрежови грешки, ако има проблеми.
Виж повече:
С пожелание за успех!
Режимът на павилион в Windows 10 е режим за използване само на 1 приложение или достъп само до 1 уебсайт с гост потребители.
Това ръководство ще ви покаже как да промените или възстановите местоположението по подразбиране на папката Camera Roll в Windows 10.
Редактирането на файла hosts може да доведе до невъзможност за достъп до интернет, ако файлът не е модифициран правилно. Следващата статия ще ви насочи как да редактирате файла hosts в Windows 10.
Намаляването на размера и капацитета на снимките ще ви улесни да ги споделяте или изпращате на всеки. По-специално, в Windows 10 можете групово да преоразмерявате снимки с няколко прости стъпки.
Ако не е необходимо да показвате наскоро посетени елементи и места от съображения за сигурност или поверителност, можете лесно да го изключите.
Microsoft току-що пусна Windows 10 Anniversary Update с много подобрения и нови функции. В тази нова актуализация ще видите много промени. От поддръжката на писалка на Windows Ink до поддръжката на разширение на браузъра Microsoft Edge, менюто "Старт" и Cortana също са значително подобрени.
Едно място за управление на много операции направо в системната област.
В Windows 10 можете да изтеглите и инсталирате шаблони за групови правила, за да управлявате настройките на Microsoft Edge и това ръководство ще ви покаже процеса.
Тъмният режим е интерфейс с тъмен фон на Windows 10, който помага на компютъра да пести енергия от батерията и намалява въздействието върху очите на потребителя.
Лентата на задачите има ограничено пространство и ако редовно работите с множество приложения, може бързо да ви свърши мястото, за да закачите повече от любимите си приложения.









