Как да отворите менюто Старт на цял екран в Windows 10
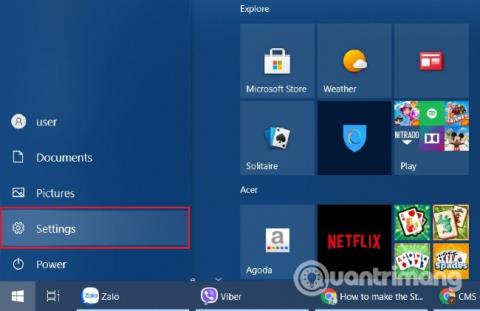
Тази статия ще ви покаже как да отворите менюто "Старт" на цял екран на Windows 10.
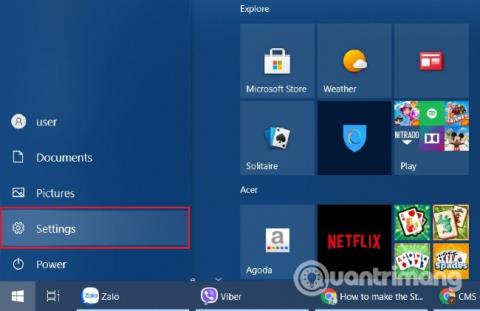
По подразбиране менюто "Старт" на Windows 10 се отваря с достатъчно голям размер, за да побере всички фиксирани елементи. Ако искате да използвате по-голямо меню "Старт", можете да го настроите да се отваря на цял екран.
Когато режимът на цял екран е активиран, менюто "Старт" ще покрие целия екран и ще ви предостави повече място за закачане на приложения и живи плочки.
За да отворите менюто "Старт" в режим на цял екран, изпълнете следните стъпки:
Стъпка 1: Отворете менюто "Старт" , след което щракнете върху иконата на зъбно колело за достъп до приложението за настройки на Windows 10 .
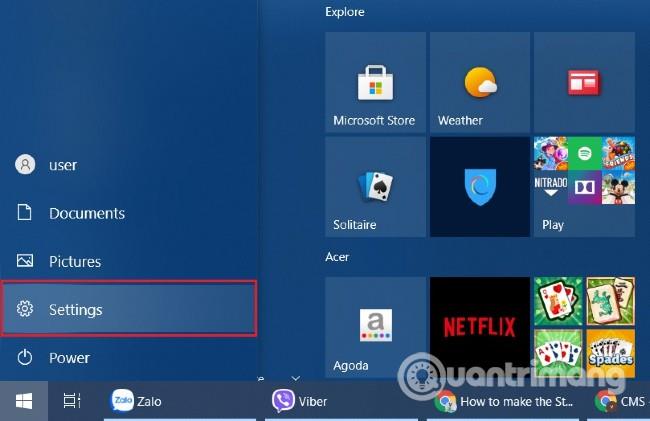
Настройки за достъп
Стъпка 2: След това щракнете върху Персонализиране и след това върху Старт .
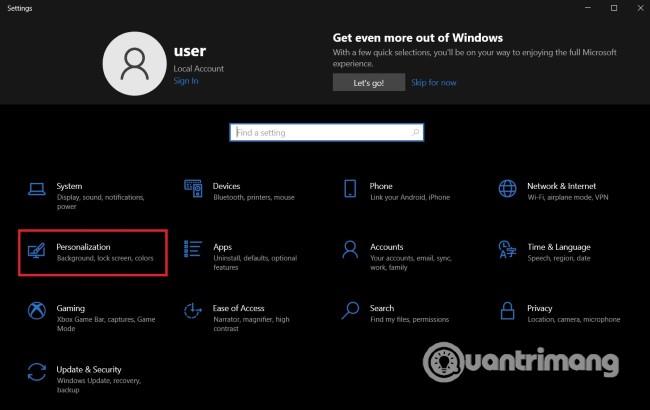
След това идва персонализирането...
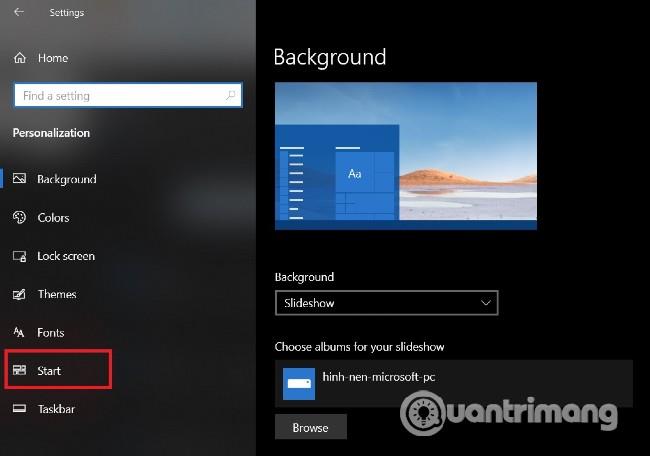
...Следва Старт
Стъпка 3: В прозореца с настройки на Старт потърсете „ Използване на Старт на цял екран “ и плъзнете бутона в режим Включено , както е показано по-долу.
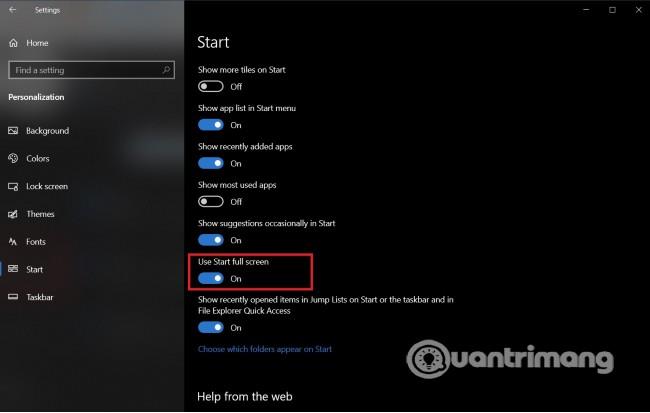
Намерете и активирайте „Използване на Старт на цял екран“
Стъпка 4: Сега просто трябва да затворите прозореца с настройки и да се насладите на менюто "Старт" в режим на цял екран.
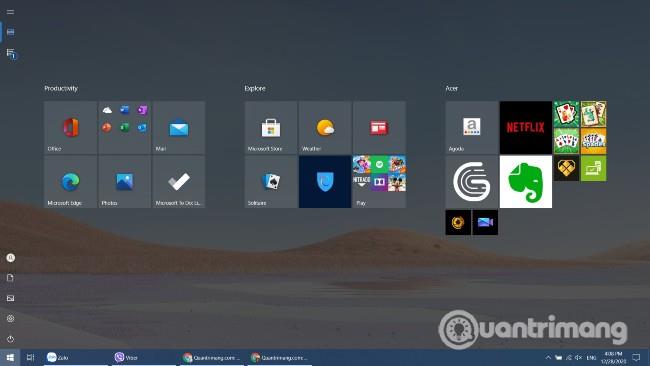
Старт меню на цял екран
Когато използвате менюто "Старт" в режим на цял екран, всичко на екрана ще бъде покрито. Ако искате да излезете, просто натиснете Window s или бутона Esc или щракнете върху друго отворено приложение в лентата на задачите .
За да деактивирате функцията за отваряне на менюто "Старт" на цял екран, просто следвайте инструкциите по-горе, но плъзнете бутона " Използване на старт на цял екран " в режим "Изключено" .
Моля, вижте други полезни съвети за Windows на Quantrimang.com:
Късмет!
Режимът на павилион в Windows 10 е режим за използване само на 1 приложение или достъп само до 1 уебсайт с гост потребители.
Това ръководство ще ви покаже как да промените или възстановите местоположението по подразбиране на папката Camera Roll в Windows 10.
Редактирането на файла hosts може да доведе до невъзможност за достъп до интернет, ако файлът не е модифициран правилно. Следващата статия ще ви насочи как да редактирате файла hosts в Windows 10.
Намаляването на размера и капацитета на снимките ще ви улесни да ги споделяте или изпращате на всеки. По-специално, в Windows 10 можете групово да преоразмерявате снимки с няколко прости стъпки.
Ако не е необходимо да показвате наскоро посетени елементи и места от съображения за сигурност или поверителност, можете лесно да го изключите.
Microsoft току-що пусна Windows 10 Anniversary Update с много подобрения и нови функции. В тази нова актуализация ще видите много промени. От поддръжката на писалка на Windows Ink до поддръжката на разширение на браузъра Microsoft Edge, менюто "Старт" и Cortana също са значително подобрени.
Едно място за управление на много операции направо в системната област.
В Windows 10 можете да изтеглите и инсталирате шаблони за групови правила, за да управлявате настройките на Microsoft Edge и това ръководство ще ви покаже процеса.
Тъмният режим е интерфейс с тъмен фон на Windows 10, който помага на компютъра да пести енергия от батерията и намалява въздействието върху очите на потребителя.
Лентата на задачите има ограничено пространство и ако редовно работите с множество приложения, може бързо да ви свърши мястото, за да закачите повече от любимите си приложения.









