Как да отворите интернет опции в Windows 11

Windows 11 ви дава набор от опции за персонализиране на изживяването ви при сърфиране чрез интернет опции.

Интернет се превърна във важна част от нашето ежедневие, което ни позволява да поддържаме връзка и да имаме достъп до информация на една ръка разстояние. Ето защо е важно да имате лесен начин за управление и персонализиране на вашето онлайн изживяване. Windows 11 ви дава набор от опции за персонализиране на изживяването ви при сърфиране чрез интернет опции.
В тази статия Quantrimang.com ще ви покаже как да отворите интернет опциите в Windows, за да можете лесно да променяте техните настройки.
1. Как да отворите Internet Options с помощта на инструмента за търсене на Windows
Инструментът за търсене на Windows е един от най-мощните инструменти, налични в Windows 11. Използвайки този инструмент, можете да получите достъп до Интернет опции и да персонализирате настройките на браузъра за максимална производителност. Ето как:
1. Натиснете Win + S на клавиатурата.
2. Въведете „Интернет опции“ в лентата за търсене. На екрана ви ще се появи списък с резултати, показващ възможни съвпадения.

Отворете Internet Options с помощта на инструмента за търсене на Windows
3. Щракнете върху Интернет опции от този списък.
Това ще отвори диалогов прозорец, където можете да коригирате различни настройки, свързани с използването на интернет, като ниво на защита и предпочитания за поверителност.
2. Как да отворите Internet Options чрез инструмента Run
Инструментът Run ви позволява лесно да стартирате програми и да отваряте файлове, без да се налага да търсите във всички системни папки.
За да отворите Internet Options с помощта на този инструмент, направете следното:
1. Щракнете с десния бутон върху Старт и изберете Изпълнение от списъка с менюта.
2. Въведете „inetcpl.cpl“ в командния ред и натиснете Enter на клавиатурата или щракнете върху OK.
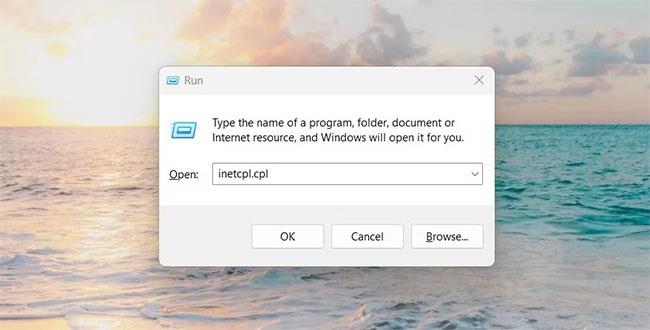
Отворете Internet Options с командата Run
Когато направите това, ще бъдете отведени директно до прозорец, където можете да персонализирате настройките си за връзка и да изтриете временни файлове, история, бисквитки и уеб информация.
3. Как да отворите Интернет опции от контролния панел
Контролният панел е мощен инструмент за управление, конфигуриране и поддръжка на операционни системи Windows. Той ви дава достъп до широк набор от опции и настройки, които ви позволяват да персонализирате цялостното си изживяване.
Една от най-полезните функции на контролния панел е възможността за отваряне на интернет опции само с няколко кликвания. Ето как да направите това:
1. Отворете контролния панел .
2. Променете изгледа на екрана на Големи икони.
3. След това щракнете върху Опции за интернет.
4. Как да отворите Internet Options чрез Task Manager
Диспечерът на задачите е важен инструмент, който ви позволява да наблюдавате и управлявате процеси, свързани с производителността на вашия компютър. Може да ви помогне да идентифицирате и стартирате програми, без да се налага да навигирате в менютата. За да отворите Internet Options чрез диспечера на задачите, изпълнете следните стъпки:
1. Щракнете върху лентата на задачите и изберете Диспечер на задачите. Можете също да натиснете Ctrl + Shift + Esc на клавиатурата, за да отворите директно диспечера на задачите .
2. След това щракнете върху Още подробности , за да видите допълнителна информация.
3. Изберете Изпълнение на нова задача в горната част на прозореца на диспечера на задачите.
4. Въведете inetcpl.cpl в полето и щракнете върху OK.

Отворете Internet Options с помощта на диспечера на задачите
Сега можете да получите достъп до интернет опции!
5. Как да отворите Internet Options чрез Windows PowerShell
PowerShell е обвивка на командния ред и свързан скриптов език, който помага за автоматизиране на задачи и управление на конфигурации. С този инструмент можете лесно да получите достъп до различни приложения, инсталирани на вашия компютър. За да отворите Internet Options, следвайте стъпките по-долу:
1. Щракнете с десния бутон върху Старт и изберете Терминал от менюто Power User.
2. В Windows PowerShell въведете следното и натиснете Enter :
inetcpl.cpl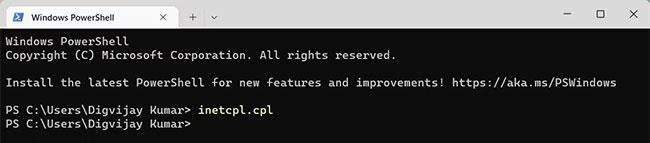
Отворете Internet Options с помощта на Windows PowerShell
3. Това ще отвори Интернет опции на вашия компютър с Windows.
6. Как да отворите Internet Options с помощта на Command Prompt
Командният ред е друг инструмент за команден ред, който можете да използвате за изпълнение на различни команди в операционната система Windows. За да отворите Internet Options с помощта на командния ред, направете следното:
1. Отворете командния ред с администраторски права .
2. Въведете "inetcpl.cpl" в командния ред и натиснете Enter.
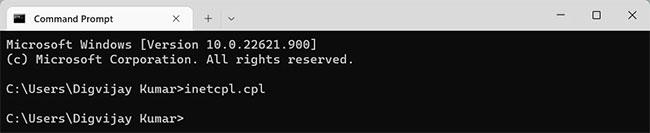
Отворете Internet Options с помощта на командния ред
Програмата Internet Options стартира веднага и е готова за използване.
7. Как да отворите Internet Options от Windows File Explorer
File Explorer е помощна програма за управление на файлове, която ви позволява лесно да осъществявате достъп, преглеждате и управлявате файлове, съхранени на вашия компютър. Можете също да използвате този инструмент, за да отваряте приложения, инсталирани на вашия компютър с Windows. За да направите това, изпълнете следните стъпки:
1. Щракнете върху Старт и потърсете Windows File Explorer .
2. След това изберете резултата от горната част на списъка.
3. Оттам отидете в адресната лента, въведете „inetcpl.cpl“ и натиснете Enter.
Вече сте готови да персонализирате вашето интернет изживяване само с няколко кликвания!
8. Как да отворите Internet Options с пряк път на работния плот
Създайте преки пътища на работния плот за вашите най-използвани програми, за да ви помогне да имате лесен достъп до тях по всяко време. По този начин ще можете да отворите приложение по-бързо, защото то ще бъде на една ръка разстояние. За да отворите Internet Options с помощта на пряк път на работния плот, изпълнете следните стъпки:
1. Щракнете с десния бутон върху празно място на работния плот и изберете Нов.
2. След това щракнете върху Пряк път в списъка с менюта.
3. Когато се появи прозорецът "Създаване на пряк път" , въведете "C:\WINDOWS\system32\inetcpl.cpl" и щракнете върху Напред.
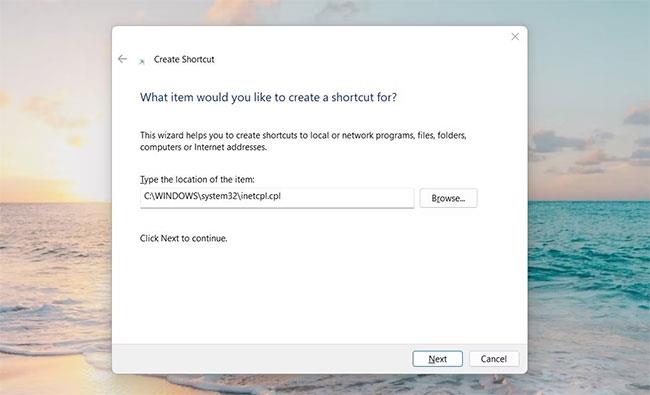
Отворете Internet Options, като използвате прекия път на работния плот
4. Дайте име на прекия път Интернет опции.
5. Когато приключите с промените, щракнете върху Готово.
Ще намерите Интернет опции като пряк път на работния плот; Просто щракнете два пъти върху него, за да стартирате.
Освен това можете също да създавате преки пътища на работния плот с помощта на File Explorer. Ето стъпките, които трябва да следвате:
9. Как да отворите Internet Options с клавишни комбинации
Операционната система е проектирана с клавишни комбинации, за да помогне на потребителите да навигират лесно в компютрите си. Windows 11 има много начини, по които можете да отворите интернет опциите, но използването на клавишни комбинации е един от най-бързите и ефективни методи.
Ако искате да го използвате, изпълнете следните стъпки:
1. За да започнете, създайте пряк път на работния плот.
2. Щракнете с десния бутон върху иконата за бърз достъп и изберете Свойства.
3. В полето за пряк път въведете всички букви или цифри, които искате да използвате.

Въведете всички букви или цифри, които искате да използвате
4. Щракнете върху Приложи > OK, за да запазите промените
След като сте готови, просто натиснете Ctrl + Alt и след това въведете буквата или цифрата, които сте избрали като пряк път. Отварянето на интернет опциите ще отнеме само малко време. Например, ако изберете 9, можете да натиснете Ctrl + Alt + 9 на клавиатурата, за да отворите Интернет опции.
Режимът на павилион в Windows 10 е режим за използване само на 1 приложение или достъп само до 1 уебсайт с гост потребители.
Това ръководство ще ви покаже как да промените или възстановите местоположението по подразбиране на папката Camera Roll в Windows 10.
Редактирането на файла hosts може да доведе до невъзможност за достъп до интернет, ако файлът не е модифициран правилно. Следващата статия ще ви насочи как да редактирате файла hosts в Windows 10.
Намаляването на размера и капацитета на снимките ще ви улесни да ги споделяте или изпращате на всеки. По-специално, в Windows 10 можете групово да преоразмерявате снимки с няколко прости стъпки.
Ако не е необходимо да показвате наскоро посетени елементи и места от съображения за сигурност или поверителност, можете лесно да го изключите.
Microsoft току-що пусна Windows 10 Anniversary Update с много подобрения и нови функции. В тази нова актуализация ще видите много промени. От поддръжката на писалка на Windows Ink до поддръжката на разширение на браузъра Microsoft Edge, менюто "Старт" и Cortana също са значително подобрени.
Едно място за управление на много операции направо в системната област.
В Windows 10 можете да изтеглите и инсталирате шаблони за групови правила, за да управлявате настройките на Microsoft Edge и това ръководство ще ви покаже процеса.
Тъмният режим е интерфейс с тъмен фон на Windows 10, който помага на компютъра да пести енергия от батерията и намалява въздействието върху очите на потребителя.
Лентата на задачите има ограничено пространство и ако редовно работите с множество приложения, може бързо да ви свърши мястото, за да закачите повече от любимите си приложения.









