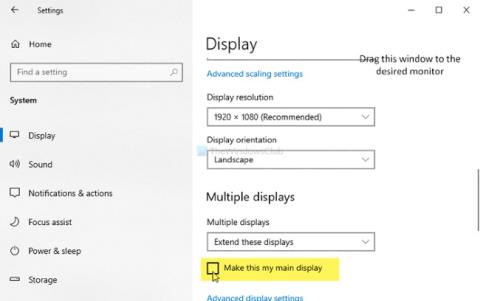Когато използвате много приложения в Windows 10, трябва да сте срещали приложения, отварящи се на екрана, които не сте очаквали. Това ръководство от Quantrimang ще ви помогне да настроите да отваряте приложението на началния екран или всеки екран, който желаете.
За да попречите на Windows 10 да оставя приложения на вашия работен плот, които не искате, използвайте следните решения:
1. Преместете приложението на желания екран
Това е може би най-простото решение за принудително отваряне на приложение на определен екран. Когато имате два/три или повече екрана, отваряте приложението, което искате да коригирате, и след това плъзгате и пускате това приложение на екрана, който искате да поставите. След това затваряте приложението и го отваряте отново.
След тази операция приложението ще се отвори отново на екрана, на който е било показано преди затваряне. Ако това решение не работи, трябва да опитате второто решение.
2. Използвайте метода за преоразмеряване
Понякога вашият компютър не може да открие движението на приложения между екраните. След това приложението винаги ще се отваря на същия екран.
За да разрешите този проблем, трябва да отворите приложението, след което да преоразмерите прозореца на приложението. Трябва да промените размера по начин за минимизиране/увеличаване чрез плъзгане на мишката, без да използвате бутона за максимизиране или минимизиране .
Сега преместете това приложение на екрана, където искате да го поставите. След това изключете приложението Преди да изключите, не променяйте размера на прозореца на приложението. След това, когато отворите отново, приложението ще се покаже в прозореца, който желаете.
3. Настройте началния екран
Освен това можете да зададете един екран като основен екран, така че приложенията винаги да са отворени на този екран. За да настроите главния екран, направете следното:

- Натиснете Windows + I за достъп до Настройки
- След това отидете на Система > Дисплей
- Щракнете върху Идентифициране , за да изведете системата и да номерирате екраните
- След като изберете екрана, който искате да зададете като основен екран, щракнете върху Направете това моят основен дисплей
Отсега нататък приложенията ще се отварят на началния екран. Ако искате да се отваря на други екрани, трябва да направите първия или втория метод по-горе.
Можете също да използвате клавишната комбинация Windows + Shift + наляво/надясно, за да преместите отворен прозорец на приложение на съответното място на друг екран.
Желаем ви успех и ви каним да разгледате други добри съвети относно Windows 10 в Quantrimang: