Как да оптимизирате Windows 10 Creators Update система

Когато инсталирате Windows 10 Creators на компютри с ниска конфигурация, изживяването на нови функции на тази операционна система няма да бъде според очакванията.

Веднага след пускането на официалната версия на операционната система Windows 10 Creators от Microsoft, много компютри са надстроени до тази нова версия, за да изпитат нови актуализирани функции, както и надстройки в сравнение с преди. Въпреки това, ако вашият компютър е с ниска конфигурация, инсталирането и използването на функции на Windows 10 Creators ще бъде малко трудно.
За да преодолеят тази ситуация, потребителите могат да оптимизират операционната система на компютъра, за да увеличат работния капацитет и производителността на компютърната система, когато инсталират Windows 10 Creators.
1. Почистете нежеланите файлове в Windows 10 Creators:
Етап 1:
В интерфейса на компютъра влизаме в Настройки , след което избираме Системни настройки .
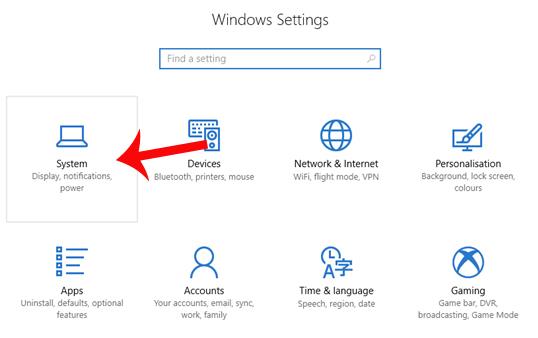
Стъпка 2:
В системния интерфейс в списъка отляво на интерфейса намираме секцията с настройки за съхранение .
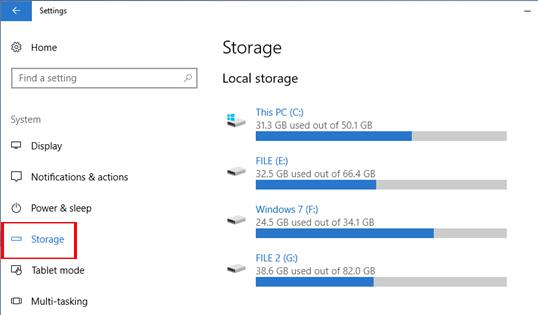
Стъпка 3:
В съдържанието отдясно потребителите гледат надолу и в секцията „Сензор за съхранение“ превключват на режим „Включено“ , като плъзгат хоризонталната лента надясно. Продължете да щракнете върху Промяна на начина, по който освобождаваме място .
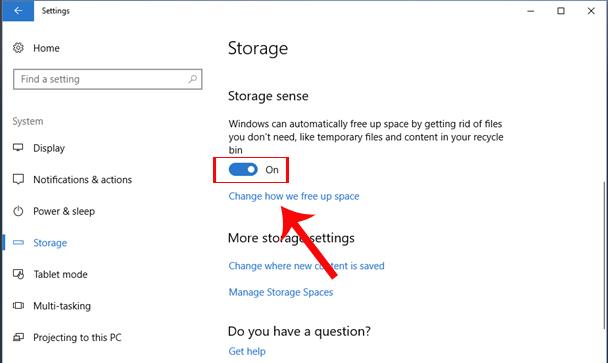
Стъпка 4:
В този нов интерфейс ще имаме 2 опции за подреждане на системата, включително:
Потребителите ще превключат в режим Включено и в двете опции, за да изчистят файлове, които не трябва да използват на компютъра. След това щракнете върху Изчисти сега, за да завършите изтриването на файлове и почистването на нежелани файлове на компютъра.
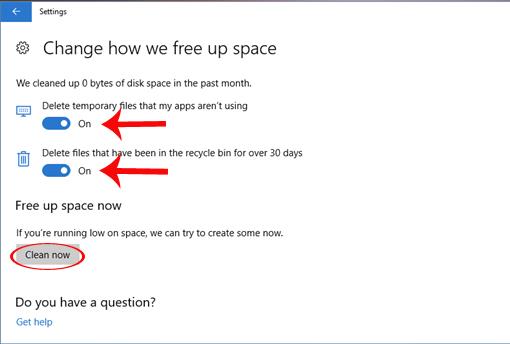
2. Ускорете системата Windows 10 Creators:
Етап 1:
След като функцията Storage Sense е активирана в Windows 10 Creators, изтривайки нежелани файлове, за да увеличите свободното пространство в системата, потребителите могат да продължат да настройват и ускоряват системата. В Cortana въведете ключовата дума System и щракнете върху резултата от търсенето.
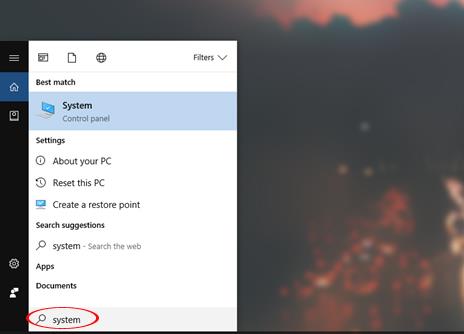
Стъпка 2:
В интерфейса за системна информация намерете опцията Разширени системни настройки в най-левия списък с менюта отляво на интерфейса.
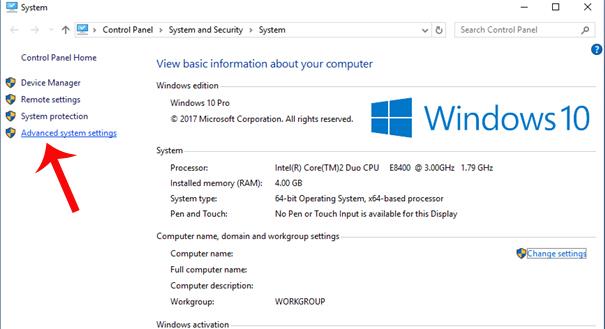
Стъпка 3:
Появява се интерфейсът System Properties , щракнете върху раздела Advcanced и след това щракнете върху бутона Settings под секцията Performance .
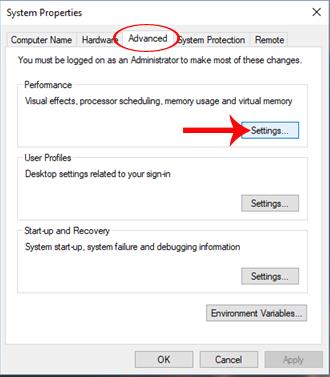
Стъпка 4:
Превключвайки към интерфейса за опции за производителност , продължаваме да щракваме върху бутона Разширени и след това щракваме върху Промяна... в секцията Виртуална памет по-долу.
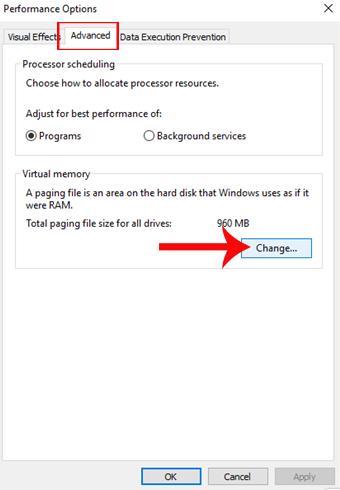
Стъпка 5:
В диалоговия прозорец Виртуална памет махнете отметката от опцията Автоматично управление на размера на файла за виртуална памет за всички драйвери . След това потребителят кликва върху дяла на устройството C в списъка по-долу и избира размер по избор.
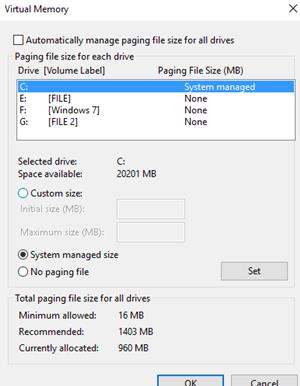
Стъпка 6:
Тук потребителите ще коригират капацитета в секцията за персонализиран размер . В зависимост от текущия свободен капацитет на дяла на компютъра, ние променяме стойностите за начален размер (MB) и максимален размер (MB). Можем да въведем първоначален размер като 2048 и максимален размер като 4096.
Накрая натиснете бутона Set по-долу, за да промените новите настройки.
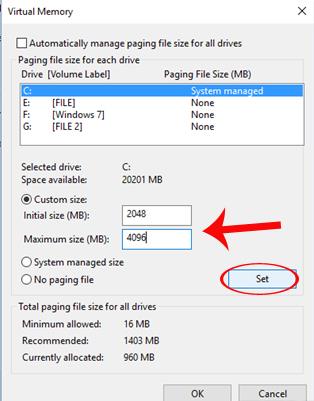
Веднага след като потребителят изчисти ненужните файлове и коригира системата, компютърът ще работи по-гладко, преодолявайки бавната работа на слабо конфигурирани компютри при инсталиране на операционната система.
С пожелание за успех!
Режимът на павилион в Windows 10 е режим за използване само на 1 приложение или достъп само до 1 уебсайт с гост потребители.
Това ръководство ще ви покаже как да промените или възстановите местоположението по подразбиране на папката Camera Roll в Windows 10.
Редактирането на файла hosts може да доведе до невъзможност за достъп до интернет, ако файлът не е модифициран правилно. Следващата статия ще ви насочи как да редактирате файла hosts в Windows 10.
Намаляването на размера и капацитета на снимките ще ви улесни да ги споделяте или изпращате на всеки. По-специално, в Windows 10 можете групово да преоразмерявате снимки с няколко прости стъпки.
Ако не е необходимо да показвате наскоро посетени елементи и места от съображения за сигурност или поверителност, можете лесно да го изключите.
Microsoft току-що пусна Windows 10 Anniversary Update с много подобрения и нови функции. В тази нова актуализация ще видите много промени. От поддръжката на писалка на Windows Ink до поддръжката на разширение на браузъра Microsoft Edge, менюто "Старт" и Cortana също са значително подобрени.
Едно място за управление на много операции направо в системната област.
В Windows 10 можете да изтеглите и инсталирате шаблони за групови правила, за да управлявате настройките на Microsoft Edge и това ръководство ще ви покаже процеса.
Тъмният режим е интерфейс с тъмен фон на Windows 10, който помага на компютъра да пести енергия от батерията и намалява въздействието върху очите на потребителя.
Лентата на задачите има ограничено пространство и ако редовно работите с множество приложения, може бързо да ви свърши мястото, за да закачите повече от любимите си приложения.









