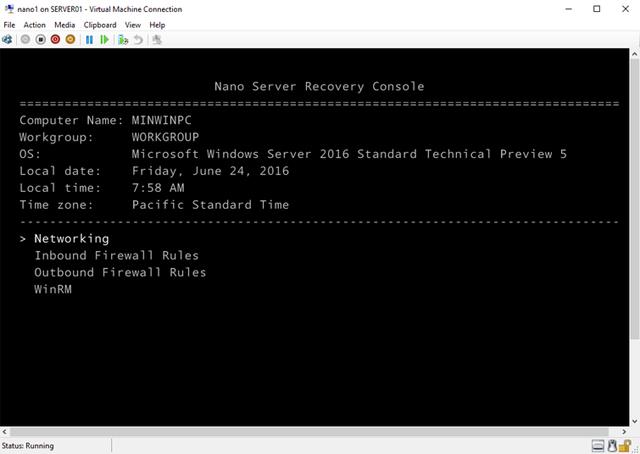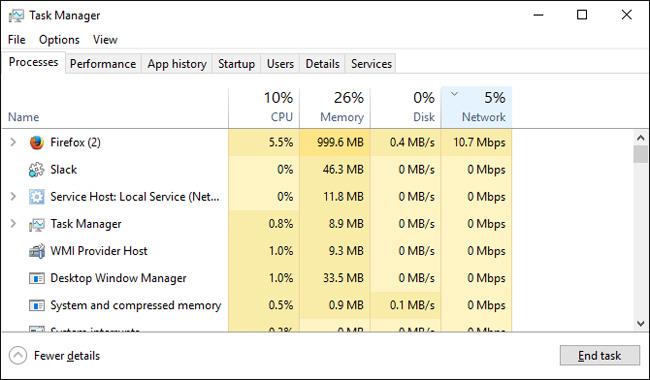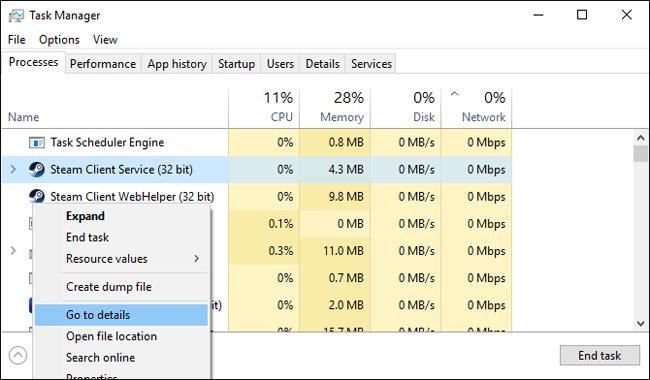Вероятно сте чували за Steam, но не всеки знае дефиницията му, освен геймърите. Всъщност Steam е най-голямата онлайн платформа за разпространение на игри с авторски права днес. В допълнение към закупуването на игри в Steam, потребителите също трябва да изтеглят тези игри на своите компютри. Междувременно, ако мрежовата връзка е лоша, може да ви отнеме цял ден, само за да изтеглите една игра. В тази статия ще ви покажем как да увеличите скоростта на изтегляне на Steam.
Проверете мрежовата връзка
Затворете браузъра си и намалете ненужното използване на данни. Най-простият метод е да видите лентата на задачите на вашия компютър. Щракнете с десния бутон върху лентата на задачите и изберете Диспечер на задачите
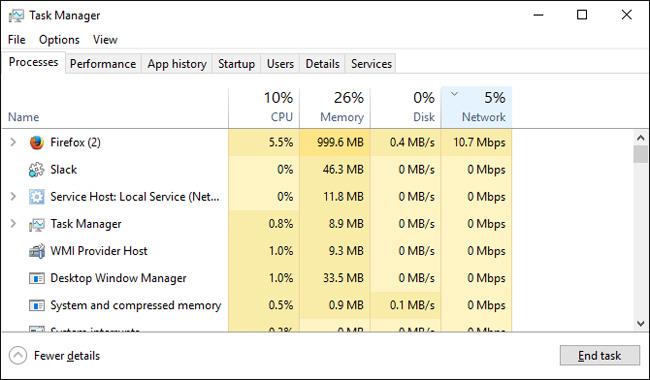
След това щракнете върху секцията Мрежа. Ако видите някакви несвързани програми, които се появяват във вашата мрежова връзка, особено стартиращи игри, щракнете с десния бутон върху програмата и изберете Край на задачата .
Оптимизация на софтуера Steam
Друг малък съвет за оптимизиране на скоростта на зареждане на Steam също е в диспечера на задачите. Първо отворете Steam и намерете софтуера в диспечера на задачите. Щракнете с десния бутон върху записа Steam Client и изберете Отидете на подробности .
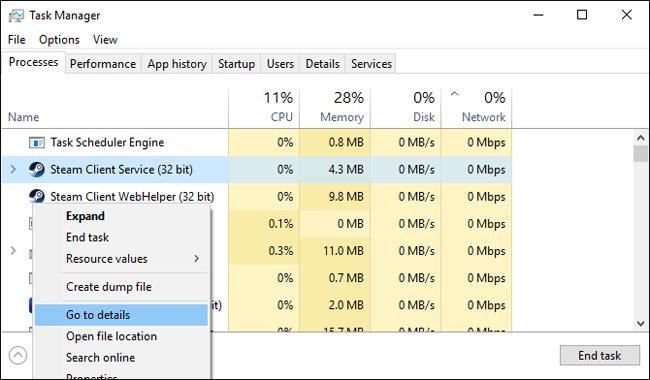
След това от панела с подробности щракнете с десния бутон върху SteamService.exe и изберете Задаване на приоритет, след което изберете Висок.
Въпреки че това няма да промени напълно скоростта на изтегляне, то ще уведоми вашия компютър, че Steam има приоритет пред останалите програми.
Оптимизиране на връзката за данни
Въпреки че Steam направи всичко възможно, за да предостави на потребителите най-оптималната скорост, скоростта на изтегляне на Steam все още зависи до голяма степен от скоростта на вашата интернет връзка.
Първото ми предложение е да зареждате игри, които използват физическа Ethernet връзка. Това означава да наблюдавате вашите LAN драйвери и да инсталирате най-новите драйвери. За да направите това, ще трябва да разберете модела на дънната платка.
Щракнете върху менюто "Старт", въведете cmd и щракнете върху опцията за команден ред . Въведете командата по-долу в подканата и натиснете Enter.
wmic baseboard вземете продукт, Производител
Потърсете в Google модела на вашата дънна платка и отворете страницата за поддръжка. От тази страница можете да изтеглите най-новите LAN драйвери. Накрая свържете модема към компютъра чрез Ethernet кабел. Това е направено!
Превключване на сървъри
Въпреки че изборът на най-близкия сървър често е най-добрият, не винаги е така.
Това се отразява на общата ви скорост на изтегляне: колкото по-висок е трафикът ви, толкова по-бавна е връзката ви. Въпреки това можете да преместите сървъри, за да намерите баланс между трафик и скорости на изтегляне.
Първо отидете на Steam's Download Stats От тази интерактивна карта можете да проверите средната скорост на изтегляне и глобалния процент на трафик.

Кликнете върху държава, за да видите скоростта на изтегляне и трафика. За пример ще взема САЩ и Китай

Въпреки че Съединените щати имат малко по-висок среден процент на изтегляне от Китай, те също така имат почти двойно по-голям глобален трафик. Въпреки че резултатите от скоростта на изтегляне не могат да бъдат радикално променени (тъй като разстоянието също е фактор при определяне на скоростта на изтегляне), промяната на текущия ви сървър на сървър със скорост на изтегляне. По-големите изтегляния или по-малкият трафик определено ще помогнат за увеличаване на скоростта на изтегляне.
Няма нищо по-досадно от ниската скорост на изтегляне. Това е и причината да напиша тази статия. Надяваме се, че съветите в тази статия могат да ви помогнат да оптимизирате скоростта на изтегляне в Steam