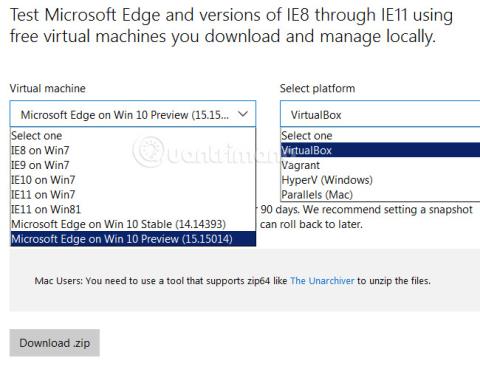Искате да тествате функциите на Windows, без всъщност да го инсталирате на истински компютър, или просто да го изпробвате. Например искате да знаете дали Windows 10 е съвместим с текущия ви компютър? Може ли софтуерът, който работите и изучавате, да работи на Windows 10? Нека научим с Tips.BlogCafeIT как да изпробваме Windows 10 на истински компютър!
Не знам дали много хора са забелязали или не, но Microsoft предостави стандартни файлове за виртуализация на операционни системи, които потребителите да изтеглят и използват на реални компютри, за да тестват съвместимостта. Това са VHD файлове - виртуален твърд диск, създаден от самия Microsoft Всичко, което трябва да направите е да изтеглите VHD файла според изискванията, да го разархивирате, инсталирате и тествате. За повече подробности, моля, прочетете следващата част на статията.
Гледайте видео урок:
Стъпка 01: изтеглете VHD файл
Тук трябва да получите достъп до връзката, която предоставя подготвения VHD файл на Microsoft:
Изберете версията на Windows 10 с компилацията, която искате да тествате, изберете платформата - платформата за виртуализация тук е VirualBox, например:

След това изтеглете VHD файла като компресиран файл на вашия компютър. Имайте предвид, че файлът на твърдия диск на виртуализираната операционна система е доста голям, около 5 GB, трябва да се уверите, че използвате стабилна интернет връзка.
Виж повече:
Стъпка 02: извлечете VHD файла
След успешно изтегляне на компресирания файл в стъпка 1 на вашия компютър, използвайте WinRAR или 7-zip, за да извлечете файла:
След разопаковането ще продължим да правим това още веднъж. Това означава, че отидете в папката, която току-що сте извлекли, щракнете с десния бутон върху OVA файла (OVA = Open Virtualization Format Archive) MSEdge - Win10_XXXXX.ova , изберете 7-Zip и извлечете файлове, както е показано по-долу:

Ще имаме папката след разопаковане, завършена по следния начин:

Тук ще видите файл *.VMDK (формат на диска на виртуалната машина) с капацитет от около 4 GB , наречен MSEdge - Win10_XXXXX-disk1.vmdk . В тази статия авторът копира този *.VMDK файл на работния плот и го преименува на W10 и можете да го поставите навсякъде:

Стъпка 03: конвертирайте VMDK файл във VHD файл (виртуален твърд диск):
След това отворете command - cmd под Admin и преместете позицията на курсора на работния плот, след което въведете точно командния ред по-долу:
- "C:\Program Files\Oracle\Virtualbox\VBoxManage" clonehd --format VHD SourceFileName.vmdk TargetFileName.vhd
С файла W10.VMDK на автора по-горе правилната команда ще бъде:
- "C:\Program Files\Oracle\Virtualbox\VBoxManage" clonehd --format vhd W10.vmdk W10.vhd

И когато процесът на конвертиране на файлове е успешен, ще имаме 2 файла като този:

Стъпка 04: добавете VHD към менюто за зареждане
Тъй като този VHD файл е динамично разширяващ се диск , когато инсталирате, трябва да оставите поне 40 GB свободно място на инсталационното устройство. Продължете със стъпките по-долу.
Отворете функцията за управление на дискове , изберете Действие и след това Прикачете VHD, както е показано по-долу. и посочете VHD файла на работния плот:


Ще имаме друг дял на твърдия диск като този:
Както тук, ще имаме допълнителен дял E. Трябва да запомните заместващия знак, след това отворете командата под Admin и използвайте командата:
Заменете X с новата буква на дяла, която е E:

Когато системата покаже горното съобщение, това означава, че процесът на добавяне на компоненти за зареждане към менюто е бил успешен. Рестартирайте и тествайте Windows 10.
Стъпка 05: тествайте Windows 10
След рестартиране ще видим менюто за двойно зареждане на Windows 7 и Windows 10, както е показано:

Локалният потребителски акаунт тук е IEUser и паролата е Passw0rd!

Това по същество е пробна версия, точно като Windows 7 Enterprise, така че ще имате тестов период от 90 дни:

Въпреки че е само пробна версия, версията на Windows 10 все още има доста от най-новите функции. Ако искате да се върнете към Windows 7, просто рестартирайте компютъра и изберете Windows 7 от менюто за стартиране.

Забележка:
В случай, че не успеете да създадете меню или по някаква причина не можете да извършите двойно зареждане, използвайте Macrium Recovery. Връзка за изтегляне на Macrium Recovery тук:
След успешно изтегляне и инсталиране на Macrium Reflect Free , програмата ще има интерфейса, както е показано по-долу:

Изберете менюто Други задачи и Добавяне на опция за меню за зареждане за възстановяване. Изберете Windows PE 5 или 10, след което щракнете върху OK, за да позволите на Macrium да изтегли необходимите файлове:

В случай на неуспешно зареждане, рестартирайте и изберете Macrium Reflect System Recovery от менюто за зареждане:

И изберете Отстраняване на проблеми при зареждане на Windows:

Просто изберете опциите по подразбиране, след това OK > Край:

Рестартирайте и нормалното меню за стартиране на Windows 7 ще се появи както преди.