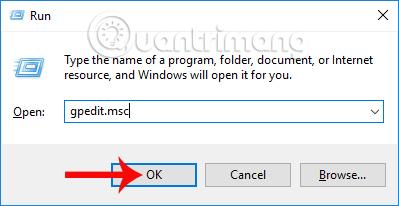За да променим персонализациите на системата и интерфейса на компютъра, ще имаме достъп до Настройки и Контролен панел. Проблемът тук е, че в случай, че заемете компютъра си на някой друг или сте системен администратор, е необходимо да предотвратите извършването на неоторизирани промени в системата и интерфейса.
В Windows 10 можете напълно да блокирате достъпа до настройките и контролния панел и можете да отворите само с права на администратор. Статията по-долу ще насочи потребителите подробно как да направят това. Ако използвате Windows 7, можете да видите как да деактивирате този контролен панел.
Метод 1: Ограничете достъпа до настройките с помощта на групови правила
Стъпка 1: Натиснете клавишната комбинация Windows + R , за да отворите прозореца Изпълнение, след това въведете ключовата дума gpedit.msc и щракнете върху OK за достъп.

Стъпка 2: В интерфейса на редактора на локални групови правила влизаме в пътя Потребителска конфигурация> Административни шаблони> Контролен панел .
След това щракнете върху опцията Забранете достъпа до контролния панел и настройките на компютъра (Блокирайте достъпа до контролния панел и настройките на компютъра).

Стъпка 3: Появява се диалоговият прозорец Забрана на достъпа до контролния панел и настройките на компютъра. Тук изберете Активирано . След това щракнете върху Приложи > OK, за да запазите.

Затова сме активирали функцията за блокиране на достъпа до Настройки или Контролен панел на Windows 10. Когато потребителят се върне към основния интерфейс и щракне върху Настройки, ще получите известие, както е показано по-долу.
Може грубо да се разбере, че това действие е отменено поради ограничени права, засягащи компютъра. Свържете се с вашия системен администратор, за да разрешите проблема.

В случай, че искаме да деблокираме горната настройка, просто трябва да превключим от Enabled на Disabled .
Метод 2: Блокирайте достъпа до настройките чрез системния регистър
Този метод се прилага за версии на Windows 10 Home, Single to Pro.
Отворете диалоговия прозорец Изпълнение с клавишната комбинация Windows + R , след това въведете ключовата дума regedit и щракнете върху OK за достъп.
В интерфейса на редактора на системния регистър имаме достъп до пътя на папката по-долу.
HKEY_CURRENT_USER\Software\Microsoft\Windows\CurrentVersion\Policies\Explorer
Тук щракнете с десния бутон върху папката Explorer и изберете New > DWORD (32-bit) Value .

След това потребителят назовава новия NoControlPanel и натиска Enter, за да запази. Накрая щракнете два пъти върху NoControlPanel и след това променете стойността от 0 на 1 в данните за стойността, както е показано по-долу.
Когато излезете от интерфейса на редактора на системния регистър и отворите настройките, ще получите и съобщението по-горе.
За да отмени поръчката за блокиране , потребителят следва стъпките по-горе, но ще се върне към първоначалната стойност 0.

Малък трик, който да ви помогне да предотвратите действия за промяна на настройките на системата и приложенията в настройките и контролния панел. Как да деблокираме също е много лесно, просто трябва да превключим текущите настройки обратно към старите настройки, съгласно горната статия и сме готови.
С пожелание за успех!