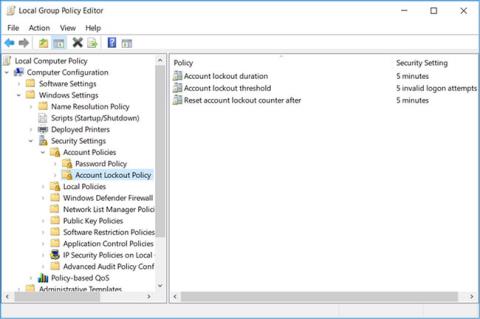Ако някой има достъп до вашия компютър, той може да опита да влезе в устройството, като познае вашата парола. Това може да представлява сериозна заплаха за сигурността - особено ако успешно разбият паролата ви. За да се предпазите от това, можете да ограничите броя на неуспешните опити за влизане на вашия компютър.
Можете да конфигурирате тези настройки чрез редактора на локални групови правила или контролния панел. Прочетете, за да научите как да ограничите броя на неуспешните опити за влизане в Windows 10.
Ограничете броя на неуспешните опити за влизане чрез редактора на локални групови правила
Ако вашият компютър работи с Windows 10 Home Edition, първо трябва да научите как да получите достъп до редактора на локални групови правила в Windows Home. В противен случай, за всички други версии на Windows 10, ето как можете да ограничите броя на неуспешните опити за влизане с помощта на редактора на локални групови правила.
1. Натиснете клавиша Windows + R , въведете gpedit.msc и натиснете Enter , за да отворите редактора на локални групови правила .
2. В навигационния панел от лявата страна отидете до Конфигурация на компютъра > Настройки на Windows > Настройки за защита > Правила за акаунт > Правила за блокиране на акаунт .
3. Щракнете върху ключа Правила за блокиране на акаунти . Ще видите следните 3 настройки в десния панел: Продължителност на блокиране на акаунт, Праг за блокиране на акаунт и Нулиране на брояча за блокиране на акаунт след .

Щракнете върху ключа за политика за блокиране на акаунт
Задаването на политиката за праг за блокиране на акаунт ви позволява да ограничите броя на опитите за влизане на вашия компютър. Потребителите няма да имат достъп до вашия заключен акаунт, докато не нулирате акаунта или времето, което сте посочили в настройката на правилата за продължителност на блокиране на акаунта, не изтече.
За да конфигурирате прага за блокиране на акаунта , трябва да зададете стойност от 1-999. Този номер ще определи броя на опитите за влизане, разрешени на вашия компютър, преди акаунтът ви да бъде заключен. Задаването на стойност на 0 няма да заключи акаунта ви - без значение колко опита за парола някой прави.
1. За да конфигурирате тази настройка, щракнете двукратно върху настройката на правилата за праг за блокиране на акаунт .
2. Посочете желаната от вас прагова стойност за блокиране в полето Акаунт ще се заключи след .
3. Щракнете върху Приложи > OK .

Конфигурирайте прага за блокиране на акаунта
Задаването на правилото Нулиране на брояча за блокиране на акаунта след помага да се определи броят минути, които минават преди вашият акаунт да бъде заключен. Тази настройка първо изисква да дефинирате настройката на правилата за праг за блокиране на акаунт .
Например, можете да зададете прага за блокиране на акаунта на 5 опита и Нулиране на брояча за блокиране на акаунт след правилата на 5 минути. Това ще даде на потребителя 5 опита за парола в рамките на 5 минути, преди акаунтът да бъде заключен. Можете да посочите число от една до 99 999 минути, когато конфигурирате Нулиране на брояча за блокиране на акаунта след настройка на правилата .
1. За да конфигурирате тази настройка, щракнете двукратно върху Нулиране на брояча за блокиране на акаунта след настройката на правилата .
2. Посочете стойност в полето Нулиране на брояча за блокиране на акаунт след .
3. Щракнете върху Приложи > OK .

Политика за инсталиране Нулиране на брояча за блокиране на акаунт след
Настройката на правилата за продължителност на блокиране на акаунта определя колко дълго ще бъде заключен акаунтът ви, преди автоматично отключване. Подобно на настройката Нулиране на брояча за блокиране на акаунт , тази настройка изисква да определите стойността на настройката на прага за блокиране на акаунта .
Например, можете да зададете настройката за праг за блокиране на акаунта на 5 опита и продължителността на блокирането на акаунта на 5 минути.
Ако потребителят въведе грешна парола при всичките 5 опита, вашият акаунт ще бъде заключен за 5 минути, преди автоматично да бъде отключен. В зависимост от това колко време искате да заключите акаунта си, можете да изберете стойност от една до 99 999 минути. Като алтернатива можете да изберете 0, ако искате да заключите акаунта си, докато не го отключите ръчно.
1. За да конфигурирате тази настройка, щракнете двукратно върху настройката на политиката за продължителност на блокиране на акаунта .
2. Посочете стойност в полето Акаунтът е заключен за .
3. Щракнете върху Приложи > OK .

Задаване на политика Продължителност на блокирането на акаунта
Когато сте готови, затворете редактора на локални групови правила и рестартирайте компютъра си, за да запазите тези промени.
Ограничете броя на неуспешните опити за влизане чрез командния ред
Отворете командния ред с администраторски права .
За да конфигурирате прага за блокиране на акаунта , въведете следната команда в командния ред :
net accounts /lockoutthreshold:5
Можете да замените стойността в командния ред с произволна стойност от 1 до 999 . Това ще определи броя на неуспешните опити за влизане, които компютърът позволява.
Вашият акаунт ще бъде автоматично заключен, ако потребителят въведе неправилна парола и надвиши праговата стойност за блокиране. Като алтернатива можете да изберете 0 , ако не искате да заключите акаунта си, независимо от броя на неуспешните опити за влизане. Натиснете Enter, след като изберете стойност.
За да конфигурирате Reset account lockout counter , въведете следната команда в командния ред:
net accounts /lockoutwindow:5
Можете да замените стойността в командния ред с число между 1 и 99 999 . Това ще определи броя минути, които трябва да изминат, преди вашият акаунт да бъде заключен. Натиснете Enter, след като изберете стойност.
За да конфигурирате периода на блокиране на акаунта, въведете следната команда в командния ред:
net accounts /lockoutduration:5
Можете да замените стойността в командния ред с число от 1 до 99 999. Това ще определи колко дълго вашият акаунт ще бъде заключен, преди да бъде автоматично отключен. Ако зададете стойността на 0 , акаунтът ви ще бъде заключен, докато не го отключите ръчно. Натиснете Enter, след като изберете стойност.
Когато сте готови, затворете командния ред и рестартирайте компютъра си, за да запазите промените.
Надявам се, че сте успешни.