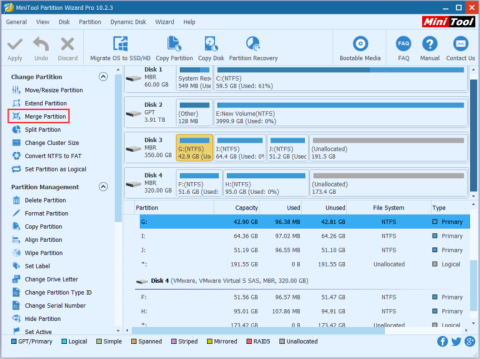Мъчите се да намерите начин да обедините дискове в Windows, за да увеличите капацитета, но все пак искате да запазите данните бързо и безопасно. Някои от инструментите, които сте използвали преди, имаха нежелани недостатъци, които ви караха да се чувствате неудобно и несигурни. И така, Quantrimang ще ви запознае с прост, ефективен и безопасен инструмент за обединяване и разделяне на твърди дискове по-долу, моля, вижте го.
Защо е необходимо да се обединяват дяловете на твърдия диск?
В много случаи искате да комбинирате 2 диска в 1, за да имате повече капацитет за съхранение, без да губите стари данни. Със сигурност много хора ще използват Управление на дискове за обединяване на устройства, но управлението на дискове не може да ги обедини директно, можете да обедините 2 устройства в 1 само когато са едно до друго. Например искате да обедините устройство C в устройство D. Ако използвате управление на дискове, трябва да изтриете устройство D, което означава, че данните от устройство D ще бъдат загубени.
И така, има ли някакъв начин да обедините дялове на твърд диск, без да губите данни? Отговорът е да. С MiniTool Partition Wizard можете да обедините твърди дискове в Windows 10, без да губите данни.
Какво е MiniTool Partition Wizard?
MiniTool Partition Wizard е пълен и усъвършенстван инструмент за управление на дялове на Windows, който ви помага да управлявате професионално вашия твърд диск. Не само функцията за сливане, MiniTool Partition Wizard има и много други функции като разделяне на дялове на твърдия диск, конвертиране на GPT дискове в MBR дискове, конвертиране на FAT32 в NTFS и възстановяване на изгубени дялове на твърдия диск.
Как да обедините дяловете на твърдия диск, без да губите данни
Метод 1: Използвайте Merge Partition с вътрешен твърд диск
Стъпка 1: Стартирайте MiniTool Partition Wizard -> изберете устройството, което искате да обедините -> изберете Merge Partition.

Стъпка 2: Изберете устройството за сливане -> щракнете върху Напред . Имайте предвид, че само NTFS дялове могат да бъдат обединени, така че трябва да конвертирате в NTFS, ако дялът, който искате да обедините, е FAT16/32.

Стъпка 3: Изберете дяла, който ще бъде обединен с дяла на твърдия диск, който сте избрали в стъпка 2. Можете да наименувате папката , съдържаща съдържанието на избрания дял -> изберете Край .

Стъпка 4: В основния интерфейс можете да проверите дали устройството е обединено успешно или не. Ако е това, което искате, изберете Приложи .

Метод 2: Разширете дяла с външен твърд диск
Стъпка 1: Изберете твърдия диск за разширяване -> изберете Разширяване на дяла в Промяна на дяла.

Стъпка 2: В полето Вземете свободно място от превъртете надолу и изберете Неразпределено . След това в секцията Колко свободно пространство искате изберете количеството свободно пространство, което искате да използвате. След това изберете OK .
Стъпка 3: Сега ще видите на екрана, че твърдият диск, който сте избрали в стъпка 1, има повече капацитет. Изберете Приложи, за да завършите.