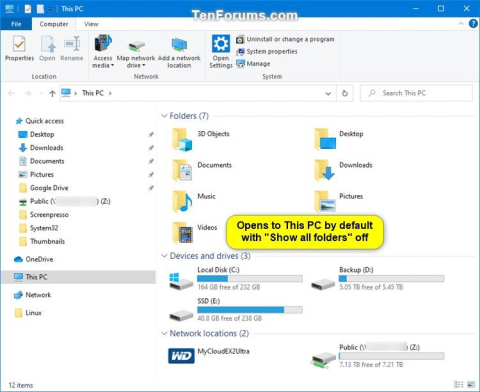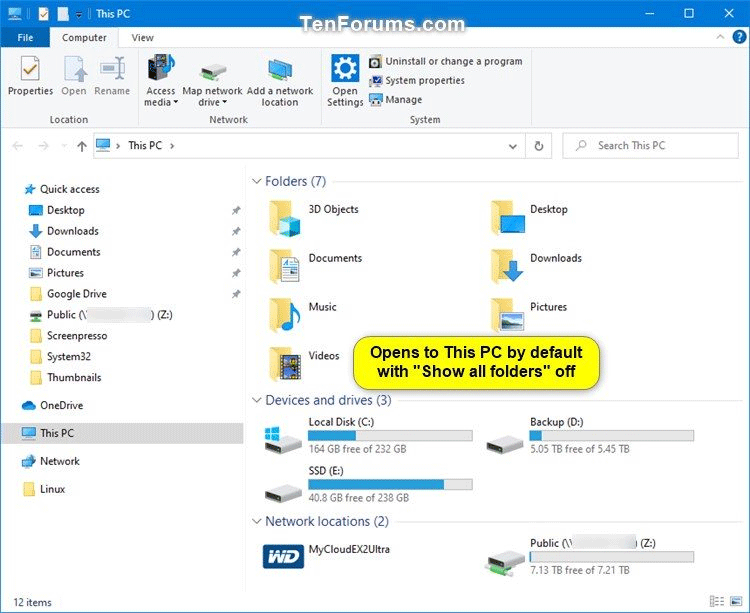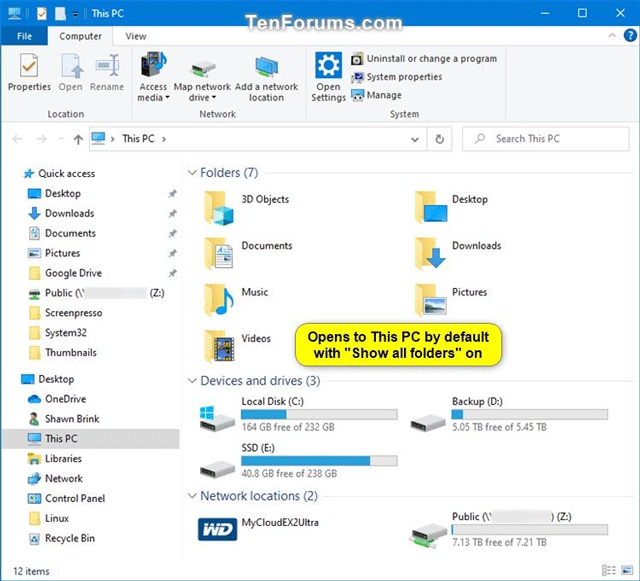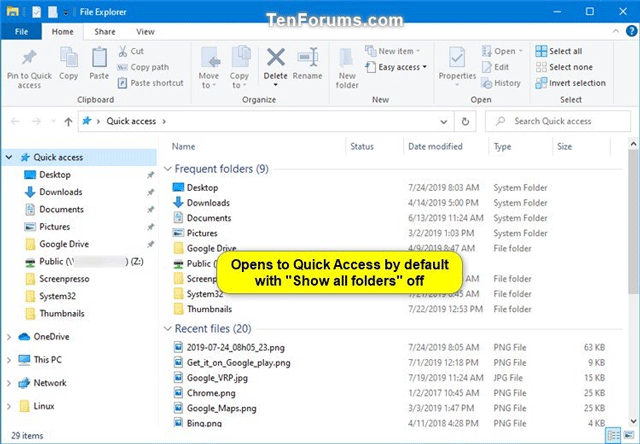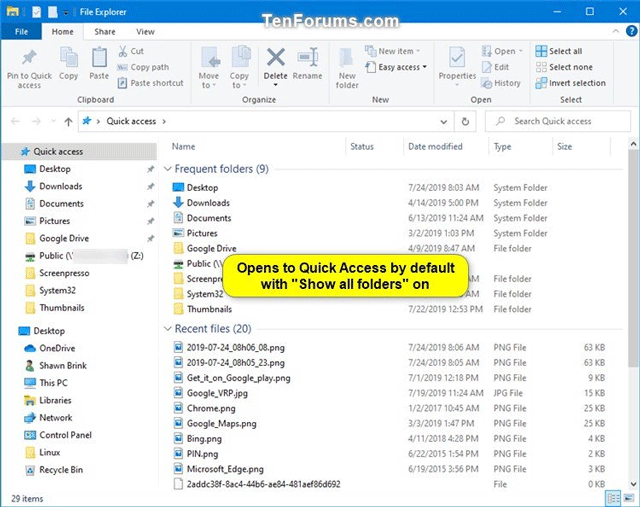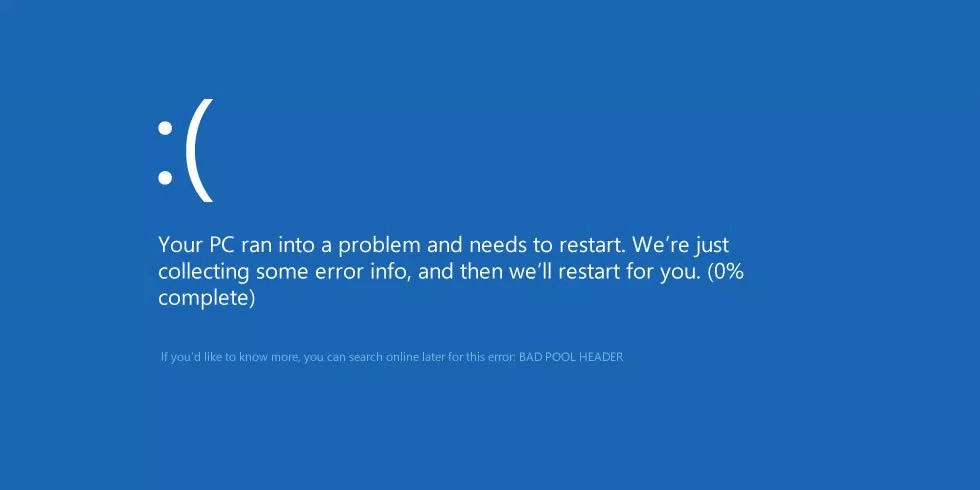Можете да използвате навигационния панел във File Explorer за достъп до местоположения като Бърз достъп, OneDrive, Библиотеки, Този компютър, Мрежа и Домашна група. Можете също така да премествате или копирате елементи директно на друго място в навигационния панел.
Когато отваряте папки в десния панел на File Explorer, навигационният панел няма да разшири автоматично текущата отворена папка по подразбиране.
Когато разширявате папка в навигационния панел на File Explorer, тази настройка за състояние на разширение се записва в системния регистър. Следващия път, когато отворите File Explore, ще видите последното разгънато състояние на навигационния панел.
Въпреки че можете да зададете това състояние на разширение на навигационния панел ръчно, можете също да го върнете към състоянието по подразбиране. Тази статия ще ви покаже как да възстановите разширеното състояние на навигационния панел във File Explorer до състоянието по подразбиране в Windows 10.
По-долу е даден пример за разгънато състояние на навигационен панел.
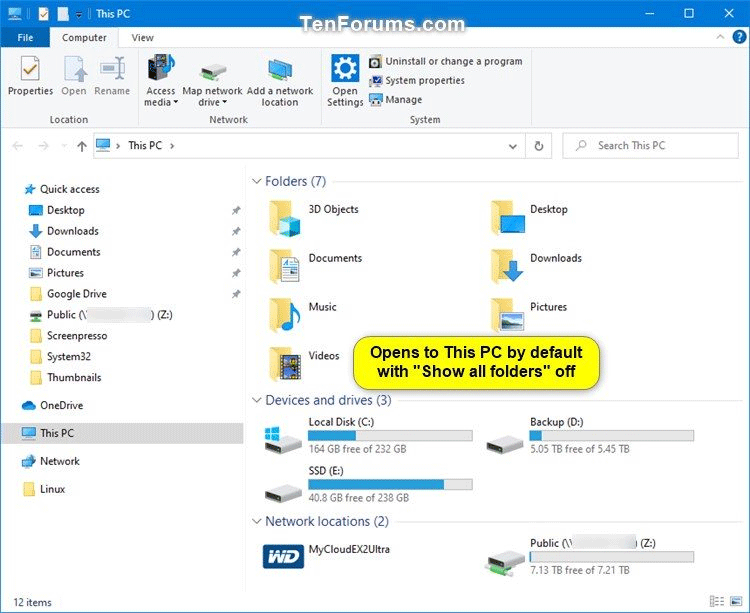
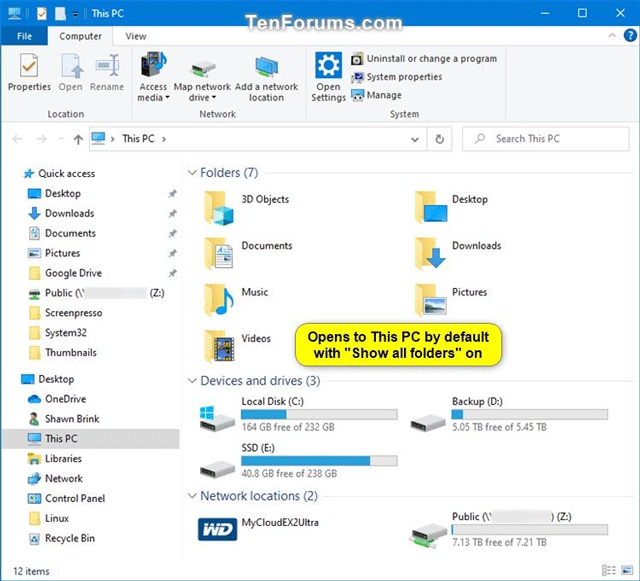
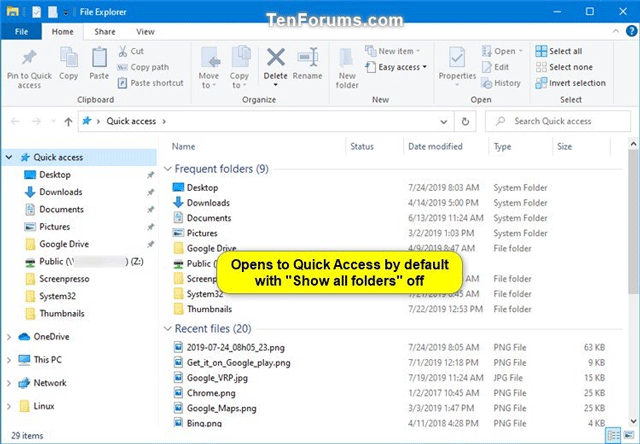
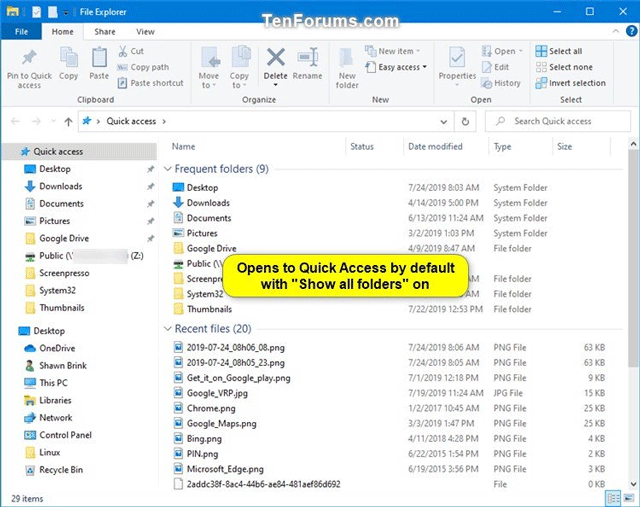
1. Нулирайте състоянието на разширение на навигационния панел във File Explorer, като използвате REG файла
Етап 1 . Изтеглете този .reg файл на вашия компютър .
Код:
Windows Registry Editor Version 5.00
[HKEY_CURRENT_USER\SOFTWARE\Microsoft\Windows\CurrentVersion\Explorer\Modules\NavPane]
"ExpandedState"=-
Стъпка 2 . Запазете .reg файла на работния плот.
Стъпка 3 . Затворете всички отворени копия на прозорците на File Explorer.
Стъпка 4 . Щракнете два пъти върху изтегления .reg файл, за да го обедините.
Стъпка 5 . Когато бъдете подканени, щракнете върху Изпълнение, Да (UAC), Да и OK , за да се съгласите с обединяването.
Стъпка 6 . Сега можете да изтриете изтегления .reg файл, ако искате.
Следващият път, когато отворите File Explorer ( Win+ E), разширеното състояние на навигационния панел ще бъде върнато към изгледа по подразбиране.
2. Нулирайте състоянието на разширение на навигационния панел във File Explorer с помощта на командния ред
Етап 1 . Затворете всички отворени копия на прозорците на File Explorer.
Стъпка 2 . Отворете командния ред или PowerShell .
Стъпка 3 . Копирайте и поставете следната команда в прозореца на командния ред и натиснете Enter .
REG DELETE HKCU\SOFTWARE\Microsoft\Windows\CurrentVersion\Explorer\Modules\NavPane /V ExpandedState /F
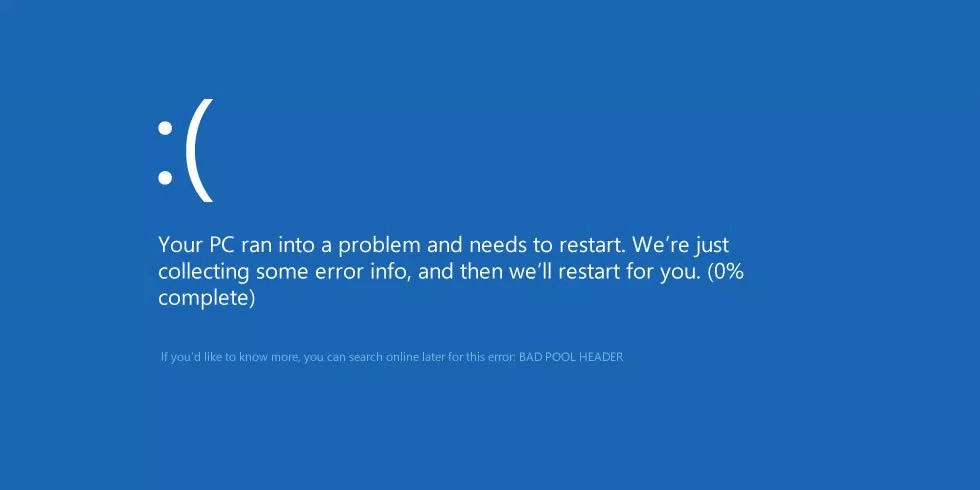
Стъпка 4 . Вече можете да затворите командния ред или прозореца на PowerShell.
Когато отворите File Explorer, разширеното състояние на навигационния панел ще бъде върнато към изгледа по подразбиране.
С пожелание за успех!