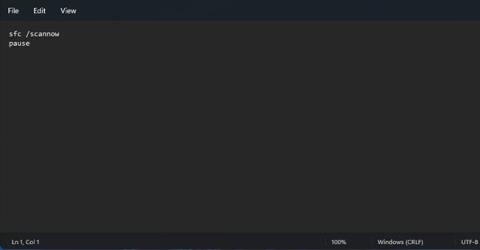Проверката на системните файлове е една от най-полезните помощни програми за поддръжка на Windows 11. Този инструмент от командния ред сканира и поправя повредени системни файлове, когато въведете и изпълните командата sfc /scannow. Изпълнението на SFC сканиране често може да коригира грешки и проблеми на Windows.
За да стартирате SFC сканиране, обикновено трябва да отворите командния ред и да въведете ръчно командата там. Въпреки това има няколко начина, по които можете да настроите пряк път за стартиране на сканиране на System File Checker в Windows 11. Можете да настроите преки пътища на работния плот, клавишни комбинации и контекстни менюта за System File Checker, както е посочено по-долу.
Как да добавите пряк път за проверка на системни файлове към работния плот на Windows 11
За да добавите пряк път за проверка на системни файлове към вашия работен плот, ще трябва да настроите партиден файл, за да стартирате SFC сканиране. След това можете да създадете пряк път на работния плот за този файл. Можете да настроите пакет от SFC файлове и преки пътища с Notepad, както следва.
1. За да покажете полето за търсене, натиснете клавишната комбинация Win + S .
2. Въведете Notepad в текстовото поле за търсене, за да намерите приложението.
3. Щракнете върху Notepad , за да го отворите.
4. Копирайте този код за пакетния файл на System File Checker, като го изберете и натиснете Ctrl + C.
sfc /scannow
pause
5. Щракнете върху Notepad и натиснете Ctrl + V.

Поставете в Notepad
6. Изберете Файл > Запиши като в Notepad.

Изберете Файл > Запиши като
7. Щракнете върху падащото меню Запиши като тип и изберете Всички файлове.

Изберете Всички файлове
8. Въведете System File Checker.bat в полето Име.
9. Изберете папка, в която да запишете файла.
10. След това изберете опцията ANSI от падащото меню Кодиране.
11. Щракнете върху опцията Запазване .
12. Отворете File Explorer (чрез бърз клавиш Win + E ) и папката, в която сте записали пакетния файл на SFC.
13. Щракнете с десния бутон върху файла System File Checker.bat и изберете Покажи още опции .
14. Изберете опциите Изпращане до > Работен плот (създаване на пряк път) .

Изберете работен плот (създайте пряк път)
15. Щракнете с десния бутон върху новия пряк път System File Checker.bat на работния плот и изберете Properties.
16. Щракнете върху бутона Разширени.
17. Поставете отметка в квадратчето Изпълни като администратор в прозореца Разширени свойства и щракнете върху бутона OK.

Поставете отметка в квадратчето Изпълни като администратор
18. След това щракнете върху бутона Приложи в прозореца със свойства.
19. Щракнете върху OK , за да излезете от прозореца със свойства на System File Checker.bat .
Опитайте новия пряк път за проверка на системни файлове. Щракнете двукратно върху иконата за проверка на системни файлове на работния плот и натиснете Да в подканата на UAC . След това SFC сканирането ще започне в командния ред. Изчакайте сканирането да приключи, за да видите резултатите.
Как да настроите клавишната комбинация за проверка на системни файлове
След като настроите прекия път за проверка на системни файлове на работния плот, можете да настроите клавишна комбинация за инструмента SFC. Добавянето на клавишна комбинация към прекия път на работния плот на пакетния файл ще ви позволи да стартирате сканиране на системни файлове, като натиснете Ctrl + Alt . Следвайте тези стъпки, за да настроите клавишни комбинации за SFC сканиране.
1. Добавете пряк път за проверка на системни файлове към работния плот на Windows 11, както е описано по-горе.
2. Щракнете с десния бутон върху прекия път на System File Checker на работния плот, за да изберете опцията Properties от контекстното меню .

Изберете опцията Свойства
3. Щракнете в полето за клавишна комбинация , за да поставите курсора там.
4. Натиснете S , за да зададете клавишната комбинация Ctrl + Alt + S за пряк път.

Натиснете S, за да зададете клавишната комбинация Ctrl + Alt + S
5. Уверете се, че сте натиснали бутона Приложи.
6. Щракнете върху бутона OK в прозореца Свойства .
Сега можете да започнете да сканирате програмата за проверка на системни файлове, като натиснете клавишната комбинация Ctrl + Alt + S, която току-що настроихте. Не изтривайте прекия път на работния плот на инструмента за проверка на системни файлове или целевия пакетен файл. Бързите клавиши няма да работят, ако изтриете и двете.
Как да добавите проверка на системни файлове към контекстното меню на Windows 11
Контекстното меню на работния плот е добро място за преки пътища, но Windows 11 не включва никакви опции за добавянето им там. Можете обаче да добавите много нови преки пътища и опции към контекстното меню с Winaero Tweaker.
Този безплатен софтуер за персонализиране за Windows има опция за добавяне на пряк път за проверка на системни файлове към контекстното меню. Ето как да добавите прекия път на System File Checker към менюто с десен бутон с Winaero Tweaker.
1. Изтеглете Winaero Tweaker .
2. След като изтеглите ZIP файла на програмата, натиснете клавишите Windows + E едновременно .
3. Отворете папката, съдържаща ZIP файла на Winaero Tweaker.
4. Щракнете два пъти върху файла winaerotweaker.zip , за да отворите архива.
5. Щракнете върху бутона Извличане на всички.

Щракнете върху бутона Извличане на всички
6. Ако не е избрано по подразбиране, поставете отметка в квадратчето Показване на извлечените файлове при завършване .
7. Щракнете върху Извличане , за да извлечете ZIP файла .

Щракнете върху Извличане
8. Щракнете двукратно върху файла за настройка на Winaero Tweaker от извлечената папка.
9. Щракнете върху Напред , за да продължите и изберете Нормален режим.
10. Изберете Приемам споразумението > Напред .
11. Ако искате да промените инсталационната директория за Winaero Tweaker, щракнете върху Преглед и изберете друга директория.
12. След това продължете да щракнете върху Напред, за да стигнете до опцията Инсталиране . Щракнете върху бутона Инсталиране.
13. След като инсталирате Winaero Tweaker, щракнете върху неговия пряк път на работния плот, за да стартирате софтуера.
14. Щракнете двукратно върху категорията Контекстно меню в прозореца на Winaero Tweaker.
15. Изберете SFC /Scannow отляво на Winaero Tweaker.

Изберете SFC /Scannow отляво
16. След това щракнете върху квадратчето за отметка за опцията на контекстното меню Add SFC Scannow to Desktop .
17. Контекстното меню на вашия работен плот вече ще включва опцията Run SFC Scannow . Щракнете с десния бутон върху екрана, за да изберете Показване на още опции . Преместете курсора върху подменюто SFC /Scannow там и изберете Изпълнение на SFC /Scannow . След това сканирането на System File Checker ще започне.

Контекстното меню на екрана включва опцията Run SFC Scannow
Докато се използва, можете също да добавите прекия път към командата Deployment Image Servicing and Management към контекстното меню с Winaero Tweaker. Microsoft препоръчва на потребителите да изпълнят команда за възстановяване на изображения на Windows, преди да започнат SFC сканиране.
Можете да добавите пряк път към контекстното меню към тази команда, като изберете Поправка на Windows изображение > Добавяне на поправка на Windows изображение към контекстното меню на работния плот в Winaero Tweaker.