Как да настроите първоначално SSD в Windows 10

Преди да започнете да използвате SSD като вторично хранилище, трябва да го инициализирате правилно. Ако не го направите, операционната система може да не открие SSD.

SSD значително увеличават производителността на компютъра и често се използват заедно с традиционните твърди дискове. Преди да започнете да използвате SSD като вторично хранилище, трябва да го инициализирате правилно. Ако не го направите, операционната система може да не открие SSD.
Въпреки че това може да изглежда технически и сложно, първоначалната настройка на SSD всъщност е по-лесна, отколкото си мислите.
Как да настроите първоначално SSD в Windows 10
Първоначалната настройка е необратим процес, така че трябва да сте сигурни, че първоначално сте настроили SSD правилно. Можете да загубите данни за постоянно, ако изберете грешен SSD или твърд диск. След като проверите името на основното, активно устройство за съхранение (SSD или твърд диск), можете да започнете процеса на първоначална настройка.
Управлението на дискове е мощен помощен инструмент, който ви позволява да управлявате различни свързани устройства за съхранение чрез разпределяне на букви на устройства и конфигуриране на дялове на устройства.
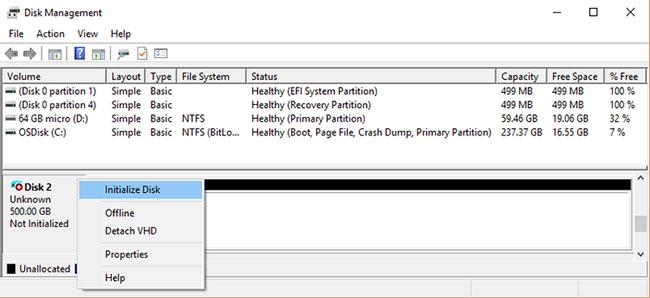
Първоначална настройка на SSD устройство в Windows 10
За първоначална настройка на SSD в Windows 10 чрез управление на дискове:
1. Потърсете Управление на дискове в лентата за търсене на менюто "Старт" , щракнете с десния бутон върху Създаване и форматиране на дялове на твърдия диск и след това изберете Изпълнение като администратор .
2. Уверете се, че устройството, което искате да настроите първоначално, е в състояние Онлайн. Ако е посочен като Офлайн , щракнете с десния бутон върху устройството и изберете Онлайн.
3. Щракнете с десния бутон върху SSD, който искате да настроите първоначално, и изберете Инициализиране на диска.
4. В диалоговия прозорец Инициализиране на диска изберете SSD, който искате да настроите първоначално, и изберете типа на дяла (типът на дяла е описан подробно в следващия раздел).
5. Щракнете върху OK , за да започнете процеса на първоначална настройка на устройството.
6. След като първоначално сте настроили устройството, щракнете с десния бутон върху SSD и изберете New Simple Volume .
7. Изпълнете съветника за нов прост том, за да разпределите томове към вашия SSD.
Сега сте завършили първоначалната настройка на вашия SSD и имате достъп до него чрез File Explorer.
Как да изберем тип дял за SSD
Всяко устройство за съхранение, свързано към компютъра, има определен тип дял. Типът дял определя как Windows ще има достъп до данните на устройството. В Windows 10 има два основни типа дялове: GPT и MBR .
GUID Partition Table (GPT) е по-често използваният тип дял за SSD и твърди дискове. По подразбиране Windows 10 ще раздели устройството, използвайки GPT формат. GPT е предпочитаният формат, защото поддържа томове, по-големи от 2TB, и е съвместим с най-новите базирани на UEFI системи. Master Boot Record (MBR) е традиционен тип дял, използван от по-стари компютри и преносими твърди дискове, като карти с памет.
Статията препоръчва използването на GPT разделяне за SSD дискове, защото е по-добре поддържано, по-сигурно и позволява по-големи обеми.
Можете също да изберете да конвертирате MBR устройство в GPT устройство или обратно. Първо обаче ще трябва да форматирате устройството и да изтриете всички данни.
Надявам се, че сте успешни.
Режимът на павилион в Windows 10 е режим за използване само на 1 приложение или достъп само до 1 уебсайт с гост потребители.
Това ръководство ще ви покаже как да промените или възстановите местоположението по подразбиране на папката Camera Roll в Windows 10.
Редактирането на файла hosts може да доведе до невъзможност за достъп до интернет, ако файлът не е модифициран правилно. Следващата статия ще ви насочи как да редактирате файла hosts в Windows 10.
Намаляването на размера и капацитета на снимките ще ви улесни да ги споделяте или изпращате на всеки. По-специално, в Windows 10 можете групово да преоразмерявате снимки с няколко прости стъпки.
Ако не е необходимо да показвате наскоро посетени елементи и места от съображения за сигурност или поверителност, можете лесно да го изключите.
Microsoft току-що пусна Windows 10 Anniversary Update с много подобрения и нови функции. В тази нова актуализация ще видите много промени. От поддръжката на писалка на Windows Ink до поддръжката на разширение на браузъра Microsoft Edge, менюто "Старт" и Cortana също са значително подобрени.
Едно място за управление на много операции направо в системната област.
В Windows 10 можете да изтеглите и инсталирате шаблони за групови правила, за да управлявате настройките на Microsoft Edge и това ръководство ще ви покаже процеса.
Тъмният режим е интерфейс с тъмен фон на Windows 10, който помага на компютъра да пести енергия от батерията и намалява въздействието върху очите на потребителя.
Лентата на задачите има ограничено пространство и ако редовно работите с множество приложения, може бързо да ви свърши мястото, за да закачите повече от любимите си приложения.









