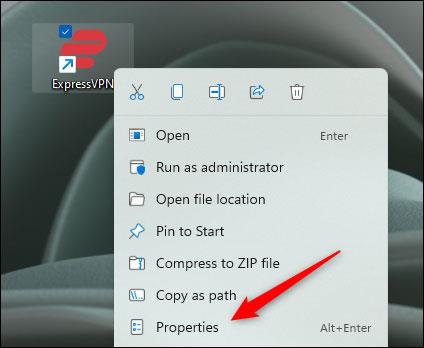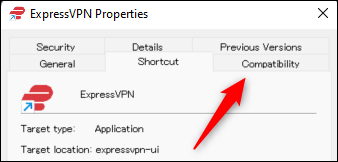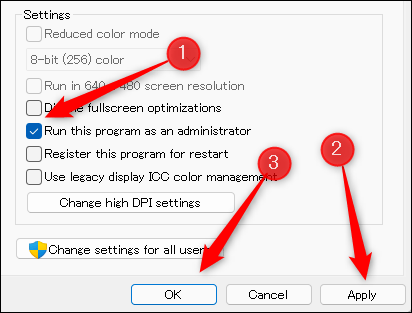Подобно на други версии на Windows, в Windows 11 понякога ще трябва да стартирате програми и приложения с повишени привилегии, за да изпълните определена задача като администратор.
Ако вашите работни изисквания ви карат постоянно да отваряте приложение като администратор, можете да го настроите така, че това да се случва автоматично, вместо да се налага да го отваряте ръчно, както обикновено. Тази статия ще ви покаже как да настроите приложенията винаги да се отварят с администраторски права в Windows 11.
Задайте винаги да отваряте приложението с администраторски права в Windows 11
Първо, трябва да намерите изпълнимия файл (.exe файл) на приложението, което искате да настроите винаги да се отваря с повишени привилегии. Това може да е файл във File Explorer или може да е пряк път на работния плот.
След като намерите този файл, щракнете с десния бутон върху него, за да се покаже контекстното меню. След това щракнете върху „ Свойства “ или просто натиснете Alt + Enter .

Появява се менюто със свойства на приложението. Ако отворите менюто със свойства на приложение от EXE файл във File Explorer, ще бъдете в раздела Общи. В случай, че сте го отворили от пряк път на работния плот, ще бъдете в раздела за пряк път.
Независимо в кой раздел се намирате, щракнете, за да превключите към раздела „ Съвместимост “.
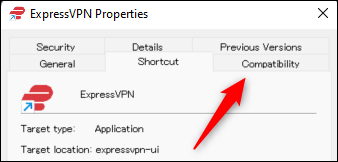
В списъка с опции за настройки в раздела Съвместимост поставете отметка в квадратчето до опцията „ Изпълни тази програма като администратор “, щракнете върху „ Приложи “, за да приложите тази нова опция, след което щракнете върху „ OK “, за да затворите прозореца.
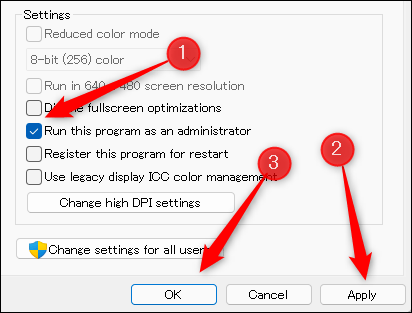
Отсега нататък това приложение винаги ще се отваря с администраторски права по подразбиране.
Повторете горния процес с всички други приложения, които искате. Надявам се, че сте успешни.