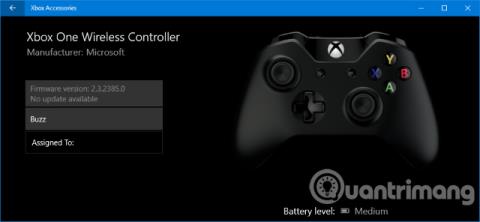Някои хора казват, че най-добрият начин да играете компютърна игра е да използвате контролер за игра. Ако имате същото мнение, тогава ще се радвате да научите, че Microsoft има начин да улесни използването на контролера Xbox One в Windows 10. Независимо дали искате да използвате кабел или безжично, свързването на контролера и играенето на игри е лесно. Тази статия ще ви преведе през различни начини за свързване на игровия контролер Xbox One към системата.
Свържете контролера на играта
Има три различни начина за свързване на игровия контролер, в зависимост от това дали да използвате кабелна или безжична връзка и вида на контролера, можете да изберете подходящия метод.
1. Използвайте USB кабел
Можете да използвате микро USB кабела, който се доставя с игровия контролер, за да създадете кабелна връзка. Потребителите ще трябва да направят това, когато трябва да заредят контролера. Направете проста връзка, като включите USB кабела във вашия компютър и след това включите другия край в предната част на дръжката. Ще бъде установена връзка и геймпадът ще бъде зареден веднага.
2. Използвайте безжичен адаптер
За да се свържете безжично, имате нужда от безжичен адаптер Xbox за Windows 10. Някои игрови конзоли ще имат този безжичен адаптер, но ако нямате, можете да го закупите външно. Обърнете внимание, че този адаптер е различен от адаптера за контролера Xbox 360 (CA, UK), той няма да работи с контролера Xbox One (CA, UK).
Вземете безжичния адаптер и го включете в USB порт на компютъра. Може да се наложи да използвате включения USB удължителен кабел, ако портът е на гърба на компютъра или дръжката не се вижда ясно.
Задръжте бутона Xbox на контролера, за да го включите, сега натиснете бутона на адаптера, след това натиснете бутона за свързване на контролера, разположен в горната част. LED светлината на контролера ще мига, докато търси връзка и ще спре да мига, след като бъде установена.
3. Използвайте Bluetooth
Можете да използвате Bluetooth, за да свържете дръжката. За да направите това, вашият компютър с Windows 10 първо трябва да поддържа Bluetooth. Второ, потребителите трябва да стартират Windows 10 Anniversary Update.
И накрая, ще ви е необходим най-новият контролер Xbox One, който идва с Xbox One S (Калифорния, Обединеното кралство), въпреки че се продава и отделно. Проверете описанието на продукта, ако не сте сигурни, преди да поръчате.
Включете игровия контролер, като задържите предния бутон Xbox, след което натиснете клавиша Windows + I, за да отворите Настройки и отидете до Устройства > Bluetooth . Включете Bluetooth, за да може системата да намери устройството, сега натиснете бутона за свързване на дръжката, който се намира в горната част. Безжичните контролери за игри Xbox ще се появят в списъка с устройства, щракнете върху Сдвояване .
Имайте предвид, че въпреки че можете да свържете повече от един контролер чрез Bluetooth, това ще има отрицателно въздействие върху производителността. Следователно, за най-добра производителност, не забравяйте да направите следното.
Как да управлявате и конфигурирате своя Xbox One контролер
1. Актуализирайте своя контролер за игри
Windows 10 има драйвери за контролера Xbox One по подразбиране. Въпреки това, има много случаи, в които трябва да актуализирате своя контролер за игри. Ако срещнете някакви затруднения с вашия контролер за игри, опитайте да актуализирате, преди да предприемете други мерки за отстраняване на неизправности.

Ще ви трябва конкретно приложение, за да извършите актуализацията на игровия контролер. Направете търсене за аксесоари за Xbox в магазина, след което изтеглете и стартирайте приложението. Свържете игровия контролер, като използвате един от методите по-горе. Ако има налична актуализация, ще видите съобщение Изисква се актуализация , след което просто следвайте инструкциите, за да актуализирате контролера. Ако не виждате известието да се показва, можете да го проверите в приложението, като отворите Информация за устройството .
Ако имате безжичен контролер Xbox Elite (Калифорния, Обединеното кралство), можете да щракнете върху Конфигуриране , за да пренаредите бутоните, да регулирате чувствителността на тригера, да обърнете оста и др.
2. Как да проверите отзивчивостта на бутоните на контролера Xbox One

Тествайте отзивчивостта на бутоните на контролера Xbox One
Ако смятате, че някои от бутоните на вашия контролер Xbox One не са перфектни, можете да проверите с помощта на приложението Xbox Accessories.
Кликнете върху иконата на чаша, за да започнете. Сега можете да натискате и обръщате бутони и да местите джойстиците. До натиснатия бутон ще се появи съответната икона. Ако не, тогава дръжката ви може да е дефектна.
3. Как да пренастроите контролера Xbox One

Преназначете бутоните на контролера Xbox One
Можете да пренастроите вашия контролер Xbox One с помощта на приложението Xbox Accessories. За да направите това, щракнете върху Конфигуриране > Нов профил . Въведете име, след което щракнете върху Запазване.
Използвайте горното падащо меню, за да изберете бутон, след което използвайте падащото меню по-долу, за да назначите отново този бутон. Например, можете да размените бутон A с бутон B.
Можете също да използвате полетата по-долу, за да активирате настройки като Размяна на стикове, Размяна на тригери и Включване на вибрация .
Ако имате Xbox Elite или Xbox Adaptive безжичен контролер, ще видите и допълнителни опции като възможността да промените настройките на кривата на чувствителност на палеца и яркостта на логото на Xbox.
Калибрирайте вашия контролер за игра
Геймпадът ще бъде калибриран от кутията, но можете да използвате инструмента за калибриране на Windows, за да го настроите или да проверите как работи геймпадът. Имайте предвид, че това е стар инструмент, който не е актуализиран в Windows 10 или е специално проектиран за контролери Xbox One.
Извършете системно търсене за термина joy.cpl и изберете подходящи резултати. В прозореца на игровите контролери , който се отваря, изберете игровия контролер от списъка и щракнете върху Свойства .

По подразбиране разделът Тест ще бъде отворен, в този раздел ще дефинирате позицията на оста, реакцията на задействане, дефинирайте натиснатите бутони. Ако не сте доволни, щракнете върху Настройки и след това върху Калибриране… , следвайте инструкциите, за да калибрирате контролера на играта. Все още можете да върнете настройките към режим по подразбиране, като щракнете върху Нулиране до стандартни настройки в раздела Настройки .
Microsoft създаде специфични функции за игри за Windows 10 с цел по-добро интегриране на операционната система в платформата Xbox. Ето защо свързването на игровия контролер е много лесно без никакви проблеми като инсталиране на драйвери.
Въпреки това все още може да имате проблеми с вашия контролер за игри Xbox One. Ако е така, научете как да поправите повреден Xbox One контролер .
Виж повече: