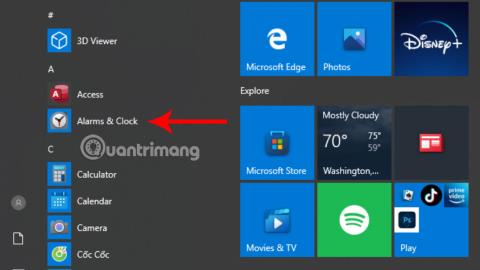Може да не знаете, че Windows 10 вече е добавил софтуер за аларма и таймер като приложение по подразбиране. Използването на този инструмент ще ви помогне да контролирате по-лесно работния си график. Особено за тези, които често имат затруднения с контролирането на времето, това е статията за вас.
Съдържание на статията
Как да използвате аларми и таймери в Windows 10
За да използвате софтуера за аларма и часовник, първото нещо, което трябва да направите, е да щракнете върху иконата на Windows в долния ляв ъгъл. След това можете лесно да видите и щракнете върху Аларми и часовник в менюто, което се появява.

В случай, че не го виждате, можете също да щракнете върху иконата на лупа в лентата на задачите в долната част на екрана, да въведете ключовата дума Аларми и часовник . Сега приложението ще се появи в полето за търсене, просто трябва да щракнете върху приложението, за да стартирате софтуера.

След като стартирате приложението, ще се появи сравнително прост интерфейс. Този интерфейс съдържа поддържащи функции като хронометър, аларма, световен часовник, таймер.
Как да настроите аларми на Windows 10
Етап 1:
За да можете да използвате инструмента за аларма, трябва да щракнете върху иконата на часовник (Аларми) .

Стъпка 2:
В секцията Аларми щракнете върху иконата + Добавяне на аларма, за да продължите с настройката на часа.

Стъпка 3:
Появява се нов изскачащ прозорец. Можете да започнете да настройвате часа в този нов прозорец.
Можете да изберете часа, в който искате да настроите алармата, като въведете часа в полето или коригирате, като натиснете иконата със стрелка нагоре и надолу. Записите AM и PM представляват сутрешните и следобедните времеви рамки.

Освен това можете също да зададете съдържанието за алармата в рамката точно под секцията за настройка на часа.

Ако имате нужда от аларма за няколко дни от седмицата, можете също да щракнете върху желаните дни, за да повторите алармата.
Освен това можете да изберете да добавите звуци на аларма според вашите предпочитания, както и времето за повторение на алармата.

Стъпка 4:
Накрая просто трябва да щракнете върху иконата Запазване , за да запазите отново и сте готови.

Обърнете внимание, че докато настройвате алармата, трябва да се уверите, че компютърът винаги е напълно включен и силата на звука на устройството е на достатъчно ниво, за да можете да чуете звука на алармата.
Освен това трябва да обърнете внимание и на секцията Световен часовник, за да сте сигурни, че часовата зона, която използвате, е правилна, за да избегнете алармата да не е в желаното от вас време.
Стъпка 5: Когато дойде време алармата да се включи , имате две опции: Отлагане и Отхвърляне . Можете да изберете 1 от 2 в зависимост от вашите нужди.
Как да отброявате времето на компютъра
Освен че се използва за аларми, този софтуер може също да ви помогне да отброите времето.
Етап 1:
Първото нещо, което трябва да направите, е да щракнете върху секцията Таймер в софтуера.

Стъпка 2:
Тук щракнете върху иконата + Добавяне на нов таймер, за да продължите с настройката на времето.

Стъпка 3:
Появява се нов изскачащ прозорец. Подобно на алармата, можете да зададете времето за обратно броене по желание.

Освен това можете също да попълните съдържанието на текущо инсталираното обратно броене точно под секцията за настройка на времето.
Стъпка 4:
Щракнете върху иконата Запазване , за да запазите.
Стъпка 5:
Така че приключихте с настройката на времето, което искате да отброите. За да можете да продължите с процеса на обратно броене, ще трябва да щракнете върху иконата Старт , показана в секцията с инструменти за обратно броене.

Освен това, ако искате да отброите, можете да щракнете върху иконата Нулиране до бутона Старт. Когато щракнете върху тази икона, процесът на обратно броене ще започне отново отначало.
Как да настроите аларми и таймери чрез Cortana
В момента в Windows 10 има виртуален асистент Cortana.В допълнение към ръчното настройване на аларми и таймери, можете също да помолите Cortana да ви помогне.
Просто трябва да щракнете върху този виртуален асистент, след което да прочетете командата „Задаване на аларма за (времето, за което искате да настроите алармата)“. Имайте предвид, че трябва да говорите на английски, за да може виртуалният асистент да разбере, тъй като Cortana в момента не поддържа виетнамски.
След като получи командата, виртуалният асистент Cortana ще довърши останалата работа вместо вас и ще отговори „Включих алармата ви за (времето, за което сте настроили алармата)“:

Настройката на таймера е подобна, просто трябва да използвате командата „Задаване на таймери за следващите X часа“. Където X е времето, което искате да отброите.

Този виртуален асистент ще потвърди вашата заявка, преди да продължи с обратното броене.

Този таймер и аларма на Windows 10 могат да работят дори когато сте затворили приложението или устройството е заключено. В случай, че получите съобщението „Известията ще се показват само ако устройството е будно“ (известията се показват само когато устройството е в активно състояние), уверете се, че устройството не преминава в режим на заспиване.
Как да настроите аларми и таймери с безплатен будилник
В допълнение към горните два начина, можете също да изтеглите безплатен софтуер за будилник , който да използвате. Това е леко приложение за аларма, което може да се използва директно след изтегляне и е напълно безплатно. След като изтеглите софтуера, можете да настроите алармата, като следвате тези стъпки:
Етап 1:
Щракнете върху иконата + Добавяне в софтуерния интерфейс.

Стъпка 2:
Появява се нов прозорец, можете да започнете да настройвате алармата тук.

Във времевата рамка изберете часа, в който искате да настроите алармата.
В полето Възниква изберете часа, в който искате алармата да се повтаря. Можете да настроите алармата да се повтаря веднъж, ежедневно, седмично, месечно... В Етикет (съдържание), Звук (аларма), можете да настроите алармата подобно на Аларми и часовник .
Освен това Free Alarm Clock има и някои допълнителни персонализации като:
- Loop: Повторете алармата
- Включете силата на звука: Регулирайте силата на звука на алармата
- Събуждане на компютъра от режим на заспиване: Събудете компютъра от режим на заспиване
- Включете захранването на монитора: Включете екрана
Стъпка 3:
Щракнете върху OK, за да запазите алармата.
След като настроите алармата, можете също да коригирате алармата, като щракнете върху иконата Редактиране или директно щракнете с десния бутон и изберете Редактиране .

Надяваме се, че чрез тази статия можете да разберете по-добре как да настройвате ефективно аларми и таймери в Windows 10. Оттам можете да се възползвате от тази полезна функция, за да контролирате по-добре времето си и да увеличите максимално ефективността на работата.