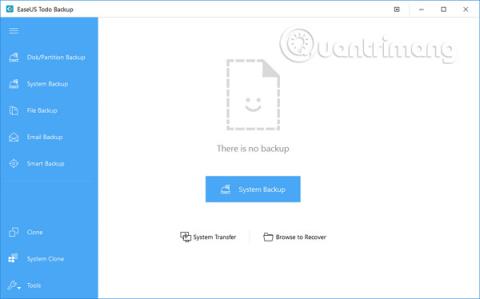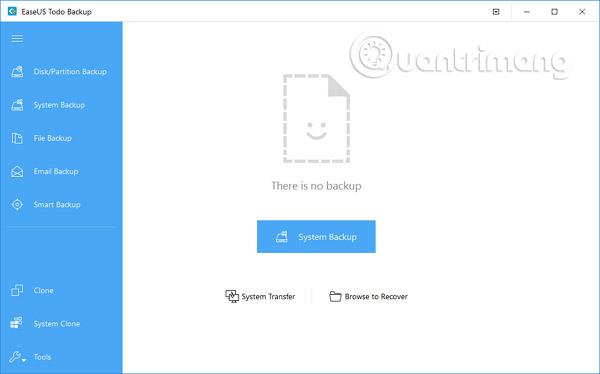В тази ера на все по-развиваща се информационна технология, потребителите на Windows се сблъскаха с много сериозни проблеми, свързани с дисковете в Windows 10. Ето защо е много важно за потребителите да създадат изображение призрак на Windows 10, за да разрешат този проблем. Много малко хора обаче знаят как да вършат тази работа. Ето защо темата за това как да призрак Windows 10 винаги е от интерес за много хора в Tips.BlogCafeIT. Ако това е проблем, който ви интересува, не пропускайте следната статия!
Кое е добро решение за призрачен образ Windows 10?
Бедствия като системни сривове или загуба на данни поради вируси, хакерски атаки, хардуерни/софтуерни грешки, неправилни операции и някои други причини са неизбежни. Когато възникнат тези проблеми, потребителите трябва да преинсталират операционната система и приложенията, след което да извършат възстановяване на данни, за да „възстановят“ компютърната система. Въпреки това, ако е създадено изображение призрак на Windows 10, потребителите могат лесно да възстановят Windows 10. Но кое е най-доброто решение за призрак на Windows 10?
Най-ефективният начин за призрак на Windows 10 е да използвате мощен софтуер за архивиране и възстановяване на Windows 10, който позволява копиране на системното устройство на Windows 10 или твърдия диск на Windows 10 във файл с изображение. Файлът с призрачен образ на Windows 10 може да помогне за възстановяване на устройства/дялове след неочаквани проблеми. Тук статията ще използва софтуера за архивиране на изображения EaseUS. Този инструмент е много мощен, безопасен и лесен за използване. Това е най-добрият вариант за призрак на Windows 10. По-долу има конкретни инструкции как да го направите.
- Изтеглете EaseUS (Win версия): http://down.easeus.com/product/tbh_trial
- Изтеглете EaseUS (версия за Mac): http://down.easeus.com/product/mac_tb_trial
Как да призрак Windows 10 в 3 стъпки
Етап 1 . Стартирайте работната станция за архивиране на EaseUS и след това изберете желаната опция за архивиране.
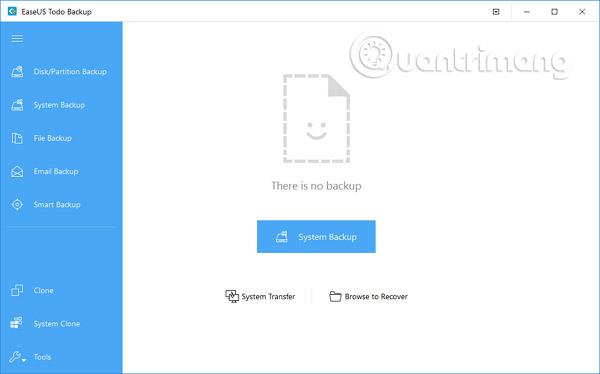
Стъпка 2 . Изберете системата, твърдия диск, файловете или приложенията, които искате да архивирате, и след това изберете мястото, където искате да съхраните файла с изображение.

Забележка : По-добре е да създадете архивен файл с изображение в друг носител за съхранение или друго устройство. В противен случай може да има риск архивният файл да бъде повреден или унищожен.
Стъпка 3 . Щракнете върху опцията Продължи , за да призрак Windows 10.

EaseUS Todo Backup е решение за архивиране и възстановяване, което получи много положителни отзиви от потребителите. Софтуерът има много подробен съветник, така че вашият компютър ще бъде в безопасно състояние, когато архивирате системи, файлове, папки, дялове и устройства, без помощта на ИТ експерти.
EaseUS Todo Backup осигурява архивиране и възстановяване на системата с едно кликване, осигурявайки бързо възстановяване в случай на срив на системата или хардуерен срив. Освен това позволява на потребителите да архивират и възстановяват дискове, дялове, файлове или папки след вирусни атаки, изтегляния на злонамерен софтуер, повреди на твърдия диск и др.
Освен това, за да осигурят непрекъсната защита на системата, потребителите могат да архивират системата с опцията за инкрементално архивиране след първото архивиране. Двете опции Диференциално архивиране и Инкрементално архивиране архивират само променени файлове.
Освен това EaseUS Todo Backup е много полезен, ако потребителите искат да надстроят стари твърди дискове с малък капацитет, без да преинсталират отново операционната система и приложенията или автоматично архивиране на системата, а файловете се присвояват ежедневно и седмично. Освен горните функции, този софтуер има много други акценти, като управление на дискове, управление на архивиране на график, управление на регистрационни файлове и др.
Виж повече: