Как да направите екранна снимка на Windows 11, за да премахнете дефекта на прозореца със заоблен ъгъл
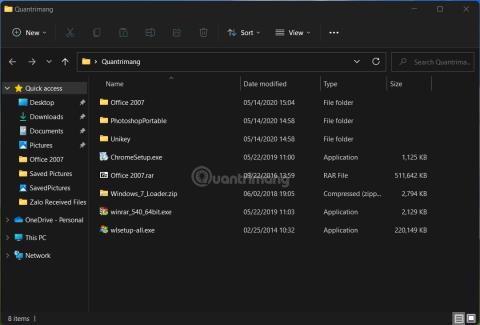
Windows 11 има дизайн със заоблен ъгъл за прозорци, менюта и други елементи на интерфейса.
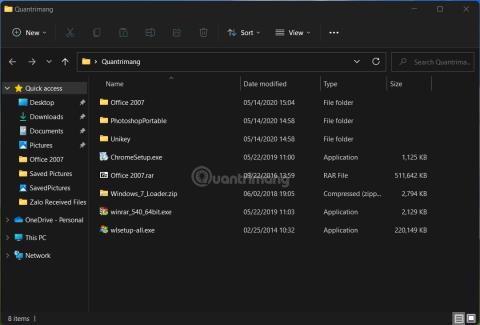
Windows 11 има дизайн със заоблен ъгъл за прозорци, менюта и други елементи на интерфейса. Това прави цялостния дизайн на Windows 11 по-мек и по-естетичен. Това обаче създава проблем за екранните снимки .
По-конкретно, когато правите екранна снимка на прозорец на Windows 11 със заоблени ъгли, ще видите дефекти в 4 ъгъла. Причината е, че рамката на екранната снимка е квадратна, докато прозорецът на приложението в Windows 11 има 4 заоблени ъгъла.
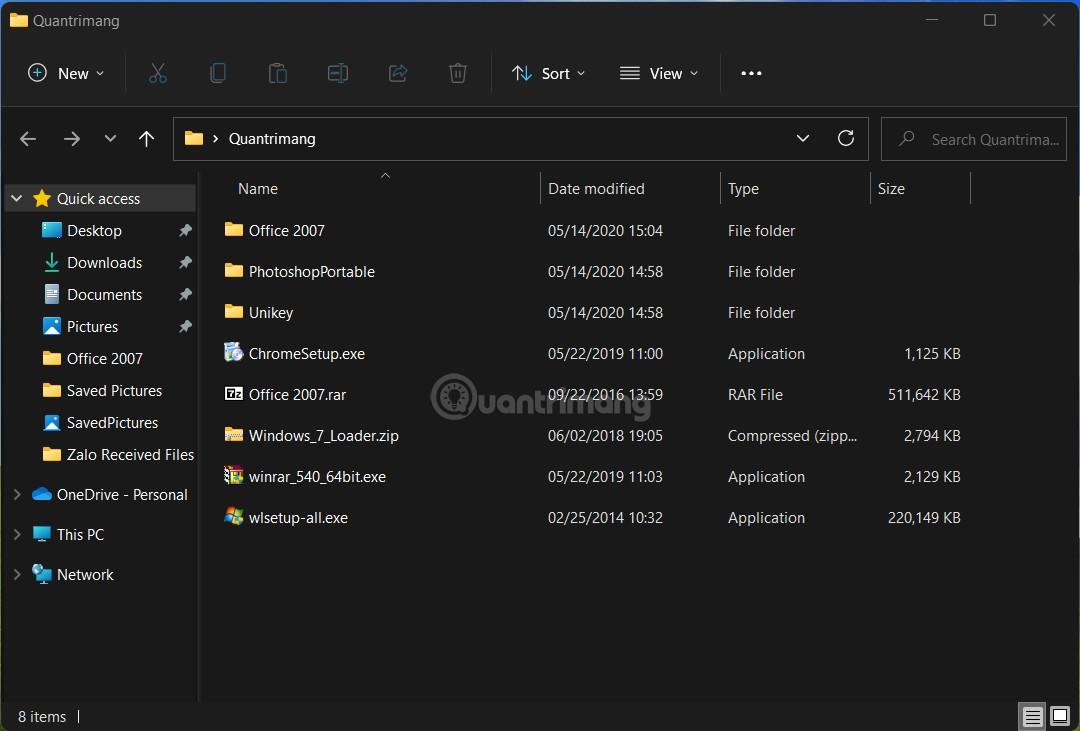
Когато правите екранни снимки с инструмента за изрязване или други инструменти, ще видите дефекти в 4-те ъгъла на прозореца на приложението.
В тази статия Tips.BlogCafeIT ще ви представи инструмент, който ви помага да правите супер красиви скрийншоти на прозорци на приложения на Windows 11, без дефекти в 4-те ъгъла. Този инструмент се нарича ShareX.
Подробности как да направите това са както следва:
Стъпка 1 : Изтеглете приложението ShareX от GitHub. Това е безплатен софтуер с отворен код и има доста функции. Изтеглете ShareX от GitHub .
Стъпка 2 : Намерете и изтеглете файла ShareX.exe , както е показано на изображението. Номерът на версията може да се промени, когато приложението се актуализира, но не е нужно да се притеснявате много, просто изтеглете правилния файл ShareX.exe .
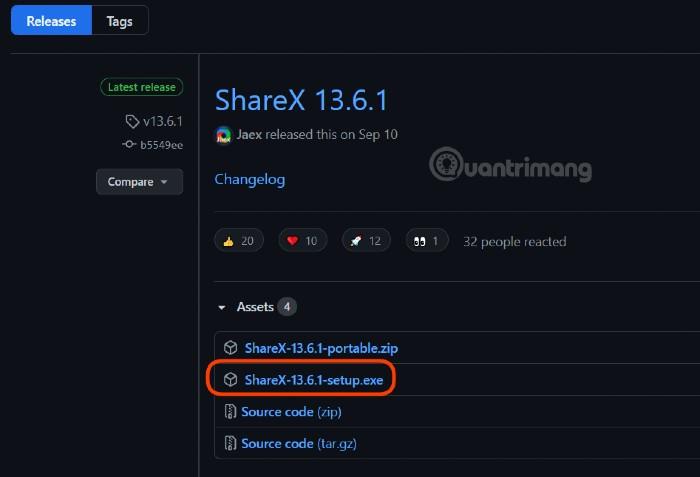
Стъпка 3 : Щракнете два пъти върху изтегления файл ShareX.exe и продължете с инсталацията.
Стъпка 4 : Отворете инструмента ShareX и след това активирайте две опции като на изображението:
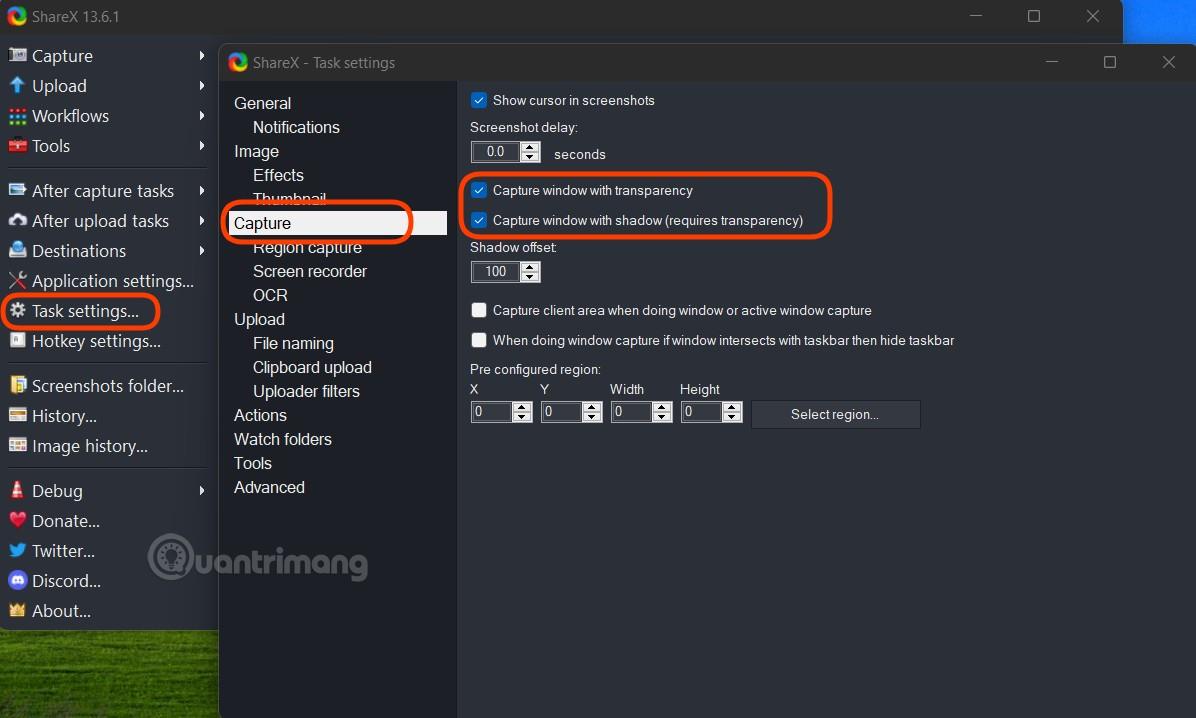
Стъпка 5 : Изберете прозореца, на който трябва да направите снимка, и след това използвайте ShareX , за да направите екранна снимка на прозореца със заоблени ъгли, като следвате стъпките на снимката:
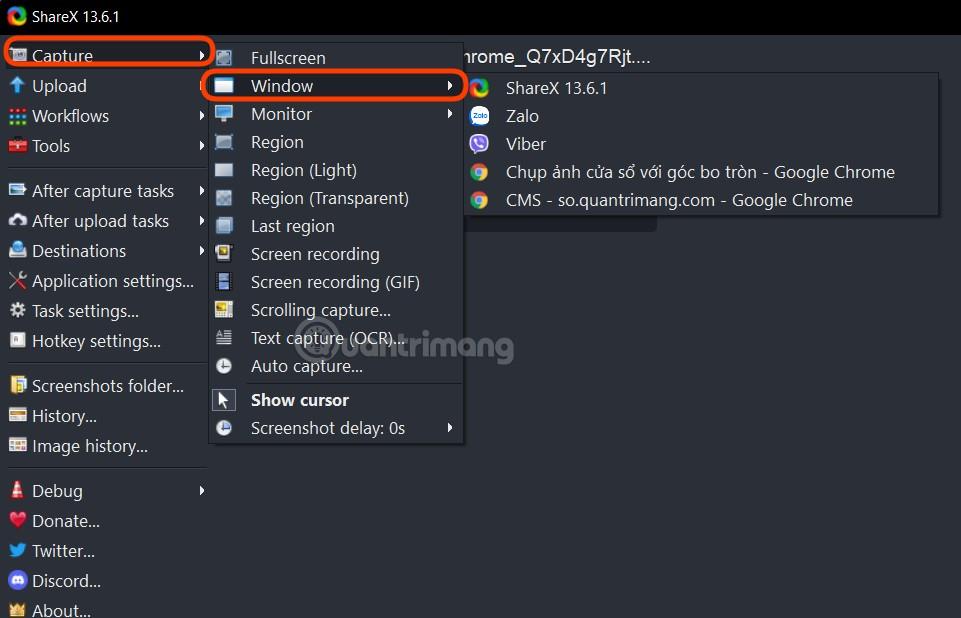
Това е резултатът, който получавате:
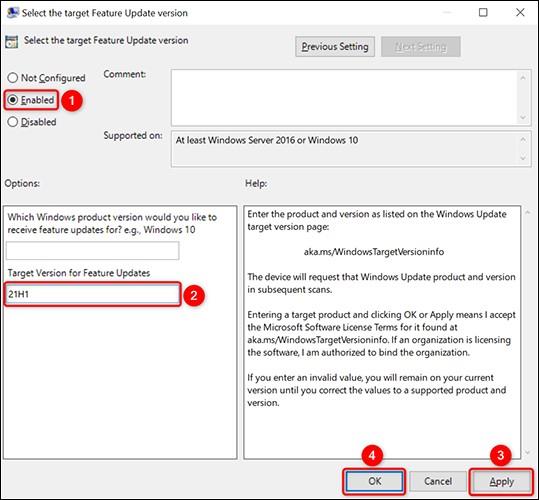
В сравнение с екранни снимки на прозорци, използващи инструмента за изрязване на Microsoft:
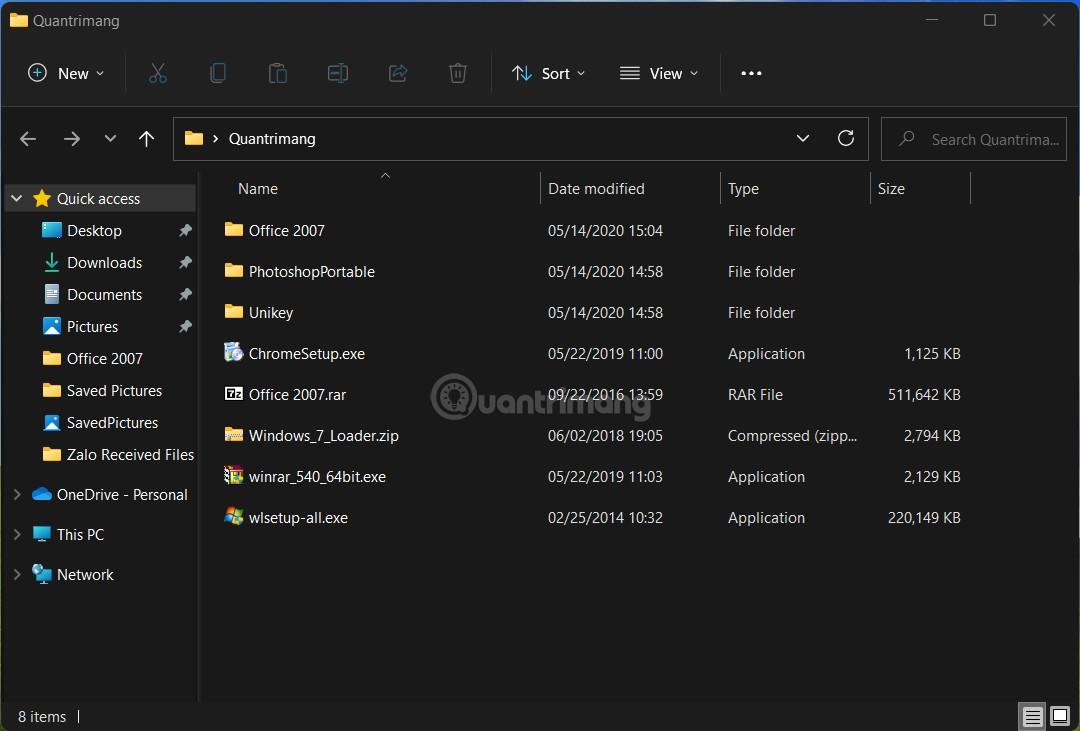
ShareX е не само инструмент за заснемане на екран, но също така ви позволява да записвате екрана и дори да създавате GIF изображения. Можете да контролирате функциите на ShareX с клавишни комбинации като Ctrl + PrintScr, за да направите екранна снимка на област, PrintScr, за да направите снимка на целия екран, Alt+PrintScr, за да направите снимка на активния прозорец...
Късмет!
Режимът на павилион в Windows 10 е режим за използване само на 1 приложение или достъп само до 1 уебсайт с гост потребители.
Това ръководство ще ви покаже как да промените или възстановите местоположението по подразбиране на папката Camera Roll в Windows 10.
Редактирането на файла hosts може да доведе до невъзможност за достъп до интернет, ако файлът не е модифициран правилно. Следващата статия ще ви насочи как да редактирате файла hosts в Windows 10.
Намаляването на размера и капацитета на снимките ще ви улесни да ги споделяте или изпращате на всеки. По-специално, в Windows 10 можете групово да преоразмерявате снимки с няколко прости стъпки.
Ако не е необходимо да показвате наскоро посетени елементи и места от съображения за сигурност или поверителност, можете лесно да го изключите.
Microsoft току-що пусна Windows 10 Anniversary Update с много подобрения и нови функции. В тази нова актуализация ще видите много промени. От поддръжката на писалка на Windows Ink до поддръжката на разширение на браузъра Microsoft Edge, менюто "Старт" и Cortana също са значително подобрени.
Едно място за управление на много операции направо в системната област.
В Windows 10 можете да изтеглите и инсталирате шаблони за групови правила, за да управлявате настройките на Microsoft Edge и това ръководство ще ви покаже процеса.
Тъмният режим е интерфейс с тъмен фон на Windows 10, който помага на компютъра да пести енергия от батерията и намалява въздействието върху очите на потребителя.
Лентата на задачите има ограничено пространство и ако редовно работите с множество приложения, може бързо да ви свърши мястото, за да закачите повече от любимите си приложения.









