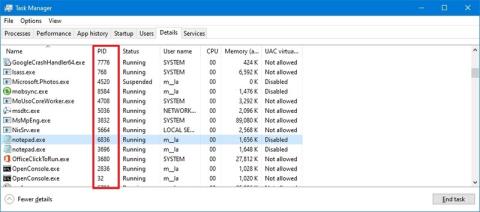В Windows 10 всяко приложение или обслужващ процес получава идентификационен номер, наречен Process ID (PID). PID има много различни приложения, но преди всичко той съществува за уникално идентифициране на всеки процес в цялата система и за разграничаване на програми, изпълняващи множество версии (като например при редактиране на два текстови файла с Notepad).
Въпреки че повечето обикновени потребители не трябва да се притесняват за системните процеси, познаването на техните идентификатори може да бъде полезно в много случаи. Например, когато трябва да отстраните грешки в приложение. Приложение замръзва и трябва ръчно да прекратите процеса. Или трябва да проверите системните ресурси, които даден процес използва.
Има поне 4 метода за проверка на ИД на процес (PID) за всеки активен процес в Windows 10, като използвате диспечера на задачите , монитора на ресурсите, командния ред и PowerShell.
В това ръководство за Windows 10 Quantrimang.com ще ви покаже стъпките за определяне на ID на процеса за приложение или услуга.
Как да определите ID на процеса с диспечера на задачите
За да проверите ID на процеса за приложение в Windows 10, изпълнете следните стъпки:
1. Отворете Старт.
2. Потърсете Task Manager и щракнете върху горния резултат, за да отворите приложението.
Бърз съвет : Можете също да отворите приложението, като щракнете с десния бутон върху лентата на задачите и изберете опцията Диспечер на задачите , щракнете с десния бутон върху бутона Старт и изберете опцията Диспечер на задачите или използвате клавишната комбинация Ctrl + Shift + Esc .
3. Щракнете върху раздела Подробности.
4. Потвърдете ID на процеса на приложението в колоната PID.

Потвърдете ID на процеса на приложението
5. Щракнете върху раздела Услуги.
6. Потвърдете идентификатора на процеса на услугата в колоната PID.

Потвърдете идентификатора на процеса на услугата
След като изпълните стъпките, ще знаете идентификационните номера на процеси за услуги и приложения, които работят или са замразени в Windows 10.
Как да определите ID на процеса с помощта на Resource Monitor
За да намерите ID на процеса за приложение с помощта на панела за монитор на ресурси, изпълнете следните стъпки:
1. Отворете Старт.
2. Потърсете Resource Monitor и щракнете върху горния резултат, за да отворите приложението.
3. Щракнете върху раздела Общ преглед.
4. Потвърдете идентификатора на процеса на приложението и услугата в колоната PID.

Потвърдете идентификатора на процеса на приложението и услугата
След като изпълните стъпките, ще имате общ преглед на идентификаторите за работещи и спрени процеси.
Как да определите ID на процеса с помощта на командния ред
За да разберете идентификатора на процес с помощта на команди, изпълнете следните стъпки:
1. Отворете Старт.
2. Потърсете командния ред и щракнете върху горния резултат, за да отворите терминала.
3. Въведете следната команда, за да видите списъка с идентификатори на процеси и натиснете Enter :
tasklist

Преглед на списък с идентификатори на процеси
4. Въведете следната команда, за да видите списъка с идентификатори на процеси за приложения на Microsoft Store, и натиснете Enter :
tasklist /apps

Вижте списъка с идентификатори на процеси за приложения на Microsoft Store
5. Въведете следната команда, за да получите ID от името на процеса и натиснете Enter :
tasklist /svc /FI "ImageName eq PROCESS-NAME*"

Вземете ID от името на процеса
В командата не забравяйте да замените PROCESS-NAME с .exe името на процеса. * е заместващ знак, който съответства на част от името , без да се налага да въвеждате точното име на процеса.
Този пример показва процесите за Notepad :
tasklist /svc /FI "ImageName eq notepad*"
След като завършите стъпките, изходът ще покаже идентификатори за процеси, изпълнявани на устройството.
Как да определите ID на процеса с помощта на PowerShell
За да определите ID на процеса на приложение или услуга с PowerShell , изпълнете следните стъпки:
1. Отворете Старт.
2. Потърсете PowerShell и щракнете върху горния резултат, за да отворите терминала.
3. Въведете следната команда, за да видите списъка с идентификатори на процеси и натиснете Enter :
Get-Process

Преглед на списък с идентификатори на процеси
4. Въведете следната команда, за да видите информация (включително ID) за процес и натиснете Enter :
Get-Process PROCESS-NAME* | Format-List *

Вижте информация (включително ID) за процес
5. В командата не забравяйте да замените PROCESS-NAME с .exe името на процеса. * е заместващ знак, който съответства на част от името , без да се налага да въвеждате точното име на процеса.
Този пример показва бележника с ID на процеса и цялата налична информация за процеса:
Get-Process notepad* | Format-List *

Показва Process ID Notepad и цялата налична информация за процеса
6. Въведете следната команда, за да определите ID, собственика на процеса и натиснете Enter :
Get-Process PROCESS-NAME* -IncludeUserName
7. В командата не забравяйте да замените PROCESS-NAME с .exe името на процеса. * е заместващ знак, който съответства на част от името , без да се налага да въвеждате точното име на процеса.
Този пример показва процесите на Notepad:
Get-Process notepad* -IncludeUserName
След като изпълните стъпките, резултатите ще върнат ID на процеса заедно с друга информация за приложението или услугата.