Как да намерите продуктовия ключ на Windows 11
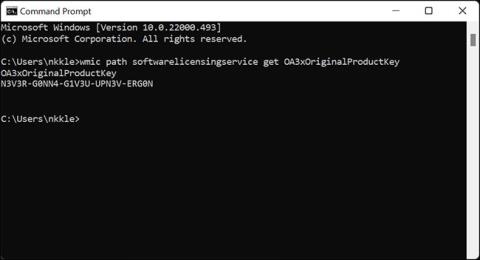
Подобно на други версии на Windows, в Windows 11 Microsoft използва продуктов ключ, за да гарантира, че вашата операционна система е „оригинална“.
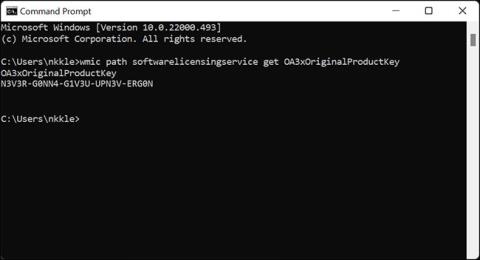
Подобно на други версии на Windows, в Windows 11 Microsoft използва продуктов ключ, за да гарантира, че вашата операционна система е „автентична“ – с други думи, не нарушава авторските права. Следователно продуктовият ключ ще бъде особено полезен, ако сами сте закупили Windows и трябва да го преинсталирате. Тази статия ще ви покаже как да намерите продуктовия ключ на Windows 11.
Какво е продуктов ключ?
Както споменахме, продуктовият ключ е фактор за Microsoft, за да провери дали използваното копие на Windows е оригинално. Продуктовият ключ се предоставя, когато потребителите активират Windows 11 в системата и Microsoft ще предприеме необходимите мерки за проверка. Windows няма да се активира, ако ключът е невалиден.
Когато купувате предварително вграден компютър или лаптоп, производителят обикновено ще инсталира Windows на устройството вместо вас. Този тип ключ често се нарича OEM ключ, OEM продуктов ключ или OEM лиценз.
Освен това има продуктови ключове за продажба на дребно за тези, които създават компютри или купуват различни версии на Windows 11.
Независимо от вида на ключа, който имате, всички те са дълги 25 знака, включително комбинация от главни букви и цифри.
Намерете OEM лиценз с командния ред
Ако вашият компютър има OEM лиценз - с други думи, ако сте закупили компютър с предварително инсталиран Windows - можете да намерите лицензния ключ на системата с помощта на командния ред .
(Забележка: Ако закупите лиценз за продажба на дребно и го инсталирате на компютър или лаптоп, ще трябва да използвате метода ShowKeyPlus, описан по-долу).
Първо щракнете върху бутона Старт , въведете ключовата дума „ Команден ред “ или „ cmd ” в лентата за търсене, след което натиснете Enter.
В прозореца на командния ред, който се появява, въведете следната команда:
wmic path softwarelicensingservice get OA3xOriginalProductKeyЩе видите низ от букви и цифри точно под командата, която сте въвели. Това е продуктовият ключ, който търсите.
Използвайте ShowKeyPlus
Ако купувате и инсталирате Windows сами , можете да използвате ShowKeyPlus, за да намерите продуктовия ключ. Това е безплатно приложение, достъпно в Microsoft Store.
Първо изтеглете приложението, като посетите Microsoft Store, въведете ключовата дума " ShowKeyPlus " в лентата за търсене и натиснете Enter.
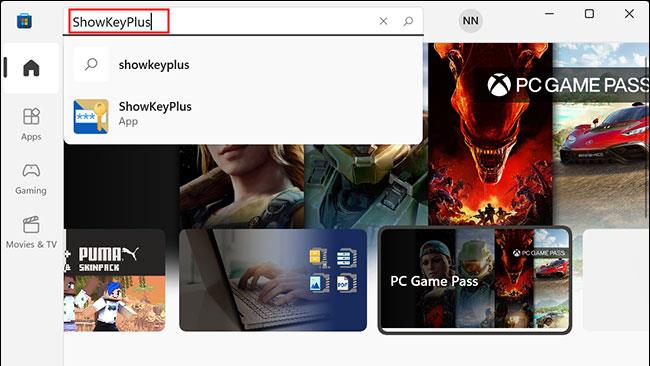
На страницата на приложението ShowKeyPlus щракнете върху „ Инсталиране “. След като приложението е инсталирано, ще видите как бутонът „ Инсталиране “ се променя на „ Отвори “. Кликнете върху него, за да отворите приложението.
ShowKeyPlus веднага ще ви покаже текущия инсталиран ключ и OEM ключа.
Ако използвате OEM копие на Windows 11, и зеленият, и синият запис ще показват вашия продуктов ключ. Ако сте инсталирали версията на Windows 11, която сте закупили сами, зеленото поле ще покаже ключа, който се използва в момента.
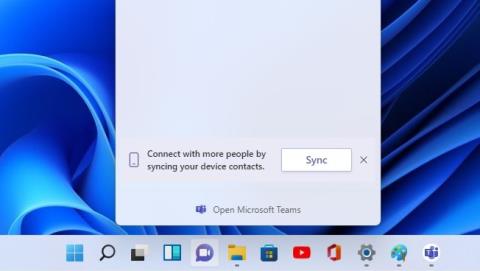
След като получите своя продуктов ключ, можете да го запишете на хартия или да го запишете във файл на вашия компютър. Внимавайте да не споделяте онлайн, за да ограничите рисковете.
Режимът на павилион в Windows 10 е режим за използване само на 1 приложение или достъп само до 1 уебсайт с гост потребители.
Това ръководство ще ви покаже как да промените или възстановите местоположението по подразбиране на папката Camera Roll в Windows 10.
Редактирането на файла hosts може да доведе до невъзможност за достъп до интернет, ако файлът не е модифициран правилно. Следващата статия ще ви насочи как да редактирате файла hosts в Windows 10.
Намаляването на размера и капацитета на снимките ще ви улесни да ги споделяте или изпращате на всеки. По-специално, в Windows 10 можете групово да преоразмерявате снимки с няколко прости стъпки.
Ако не е необходимо да показвате наскоро посетени елементи и места от съображения за сигурност или поверителност, можете лесно да го изключите.
Microsoft току-що пусна Windows 10 Anniversary Update с много подобрения и нови функции. В тази нова актуализация ще видите много промени. От поддръжката на писалка на Windows Ink до поддръжката на разширение на браузъра Microsoft Edge, менюто "Старт" и Cortana също са значително подобрени.
Едно място за управление на много операции направо в системната област.
В Windows 10 можете да изтеглите и инсталирате шаблони за групови правила, за да управлявате настройките на Microsoft Edge и това ръководство ще ви покаже процеса.
Тъмният режим е интерфейс с тъмен фон на Windows 10, който помага на компютъра да пести енергия от батерията и намалява въздействието върху очите на потребителя.
Лентата на задачите има ограничено пространство и ако редовно работите с множество приложения, може бързо да ви свърши мястото, за да закачите повече от любимите си приложения.









