Как да намерите ключа за възстановяване на BitLocker в Windows 10

BitLocker защитава вашите устройства със силна, уникална парола, която действа като ключ за криптиране.

BitLocker е инструмент за криптиране на цял диск, достъпен за потребители на Windows 10 Pro, Enterprise и Education. Можете да го използвате, за да заключите съдържанието на вашия твърд диск далеч от любопитни очи , като го пазите безопасно с почти неразбиваема математическа сигурност на връзката.
BitLocker защитава вашите устройства със силна, уникална парола , която действа като ключ за криптиране. Но какво се случва, ако загубите паролата си за BitLocker? Ще загубите ли данните си завинаги?
За щастие можете да използвате ключа за възстановяване на Bitlocker, за да отключите отново устройството си. Ето как да намерите ключа за възстановяване на BitLocker в Windows 10 и вашия акаунт в Microsoft.
Какво представлява ключът за възстановяване на BitLocker?
Ключът за възстановяване на BitLocker, известен също като ключ за възстановяване на Microsoft или ключ за възстановяване на Windows, е специален ключ, който се генерира автоматично, когато шифроването на BitLocker е настроено на конкретно устройство.
Ключът за възстановяване на BitLocker се съхранява във файл .BEK с име BitLocker ключ за възстановяване 444C8E16-45E7-4F23-96CE-3B3FA04D2189.BEK, както е показано по-долу:
Ключ за възстановяване на BitLocker
Формат на ключа за възстановяване на BitLocker: 419595-387156-44334-315590-197472-399399-320562-361383.
Ключът за възстановяване на BitLocker се използва за отключване на шифровано с BitLocker устройство, когато забравите паролата си за BitLocker или паролата за BitLocker не работи.
Къде и как да намеря ключа за възстановяване на BitLocker?
Шифроването на устройството с BitLocker на Microsoft винаги ви принуждава да запазите ключ за възстановяване на BitLocker по време на настройката. Може да сте го запазили онлайн с вашия акаунт в Microsoft, да сте го запазили на USB, да сте го запазили във файл или да сте го разпечатали и т.н. Следователно можете да намерите ключа за възстановяване по много различни начини.
Как да намеря ключа за възстановяване на BitLocker? Обърнете се към следните 6 начина:
Вариант 1: Във вашия акаунт в Microsoft
За да извлечете ключове за възстановяване, съхранени онлайн с вашия акаунт в Microsoft, посетете уебсайта: https://account.microsoft.com/devices/recoverykey ( преди това http://windows.microsoft.com/recoverykey ).
Влезте с вашия акаунт в Microsoft и ще видите ключа за възстановяване.
Опция 2: Намерете ключа за възстановяване на BitLocker на USB
За да намерите ключа за възстановяване на BitLocker, включете USB в компютъра си и го погледнете.
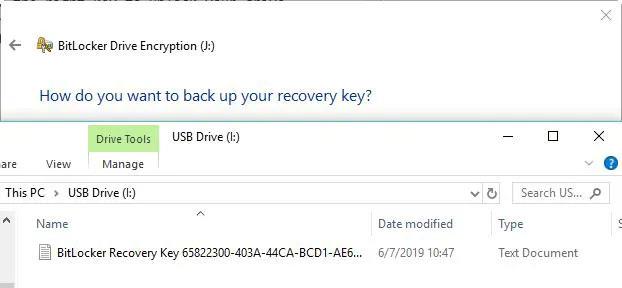
Намерете ключа за възстановяване на BitLocker на USB
Опция 3: Намерете ключа за възстановяване на BitLocker в txt файла
Ключът за възстановяване на BitLocker може да бъде записан като txt файл на вашия компютър. Ако все още не сте го изтрили, потърсете BitLocker Recovery Key.txt на вашия компютър.
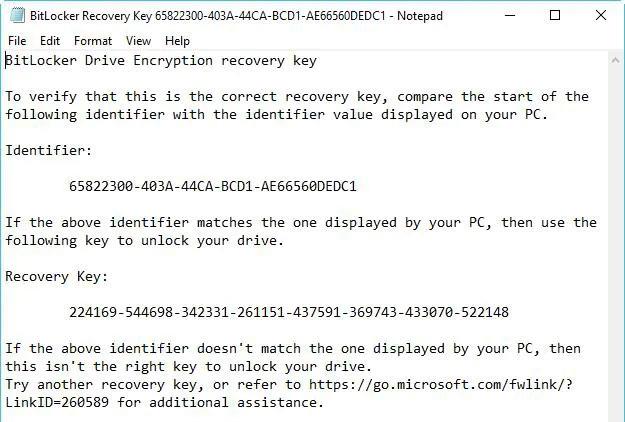
Намерете ключа за възстановяване на BitLocker в txt файла
Ако сте изтрили този файл BitLocker Recovery Key.txt, изтеглете безплатния софтуер за възстановяване на данни iBoysoft Data Recovery , за да сканирате компютъра си сега, за да го възстановите.
Опция 4: Намерете ключа за възстановяване на BitLocker в документа
Ако сте отпечатали своя ключ за възстановяване на BitLocker с помощта на „Microsoft Print to PDF“, потърсете pdf файла на вашия компютър.
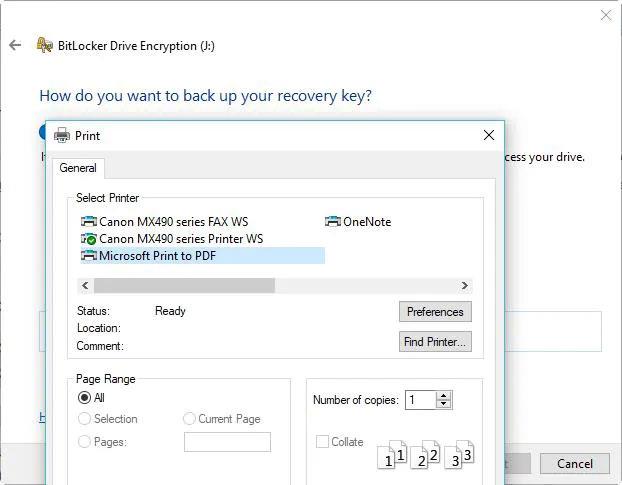
Намерете ключа за възстановяване на BitLocker в документа
Ако не можете да намерите този pdf файл с помощта на функцията за търсене на Windows, изтеглете безплатния софтуер за възстановяване на данни iBoysoft Data Recovery, за да сканирате компютъра си сега, за да върнете изгубения pdf файл.
Опция 5: Намерете ключа за възстановяване на BitLocker в Active Directory
Ако сте потребител на домейн, ключът за възстановяване на BitLocker може да бъде записан в Active Directory (AD) , свържете се с вашия администратор, за да го получите.
BitLocker Recovery Password Viewer може да намира и преглежда ключовете за възстановяване на BitLocker, съхранени в Active Directory (AD).
Инструкции за преглед на ключа за възстановяване на BitLocker в Active Directory:
Опция 6: Във вашия акаунт в Azure Active Directory
За работни компютри, където влизате с акаунт в Azure Active Directory, вижте информацията за устройството за вашия акаунт в Microsoft Azure и получете ключ за възстановяване.
Как да проверите дали ключът за възстановяване на BitLocker е правилен
За да проверите дали ключът за възстановяване на BitLocker е правилен, сравнете началото на пълния идентификатор на ключа за възстановяване на BitLocker със стойността на ID на ключа за възстановяване. Вижте примера по-долу:

Сравнете ключове
BitLocker Recovery Key ID е кодът, който идентифицира ключа за възстановяване на BitLocker. Ако идентификаторът на ключа за възстановяване на BitLocker съвпада с идентификатора, показан на вашето устройство, можете да отключите устройството.
Ако ИД на ключа за възстановяване на BitLocker не съвпада с ИД, показан на вашето устройство, ключът за възстановяване на BitLocker не съвпада с това устройство и устройството не може да бъде отключено. В такъв случай трябва да намерите правилния ключ за възстановяване на BitLocker.
Как да намеря стойността на ID на ключа за възстановяване на BitLocker?
За томове на операционната система, шифровани с BitLocker, ИД на ключа за възстановяване на BitLocker се показва на екрана за възстановяване на BitLocker.
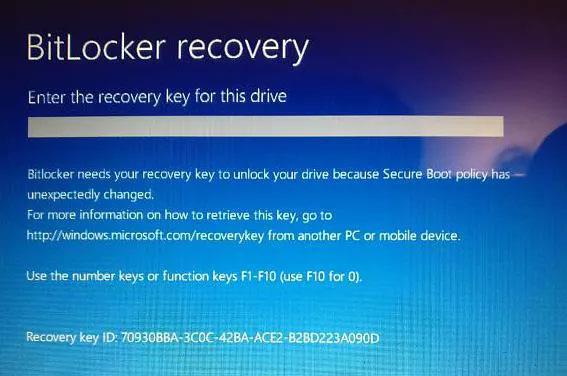
Намерете стойността на ИД на ключа за възстановяване на BitLocker
За устройства с данни, шифровани с BitLocker, ИД на ключа за възстановяване на BitLocker се показва, когато потребителят щракне върху „Още опции“ , след което въведе ключа за възстановяване в съветника, за да отключи шифрованото устройство с BitLocker.
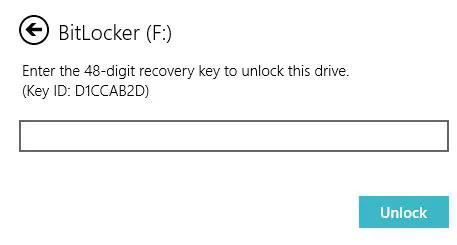
Въведете ключа за възстановяване
Как да използвате BitLocker Recovery Key ID за отключване на устройството
BitLocker Recovery Key ID е само идентификационен код на BitLocker ключ за възстановяване, той не може да отключи BitLocker криптирано устройство. В този случай все още трябва да намерите ключа за възстановяване на BitLocker по идентификатор на ключ.
Как да получите ключ за възстановяване на BitLocker с идентификатор на ключ
Ако можете да намерите txt файла с ключа за възстановяване на BitLocker или сте запазили ключа за възстановяване на BitLocker във вашия акаунт в Microsoft, AD или Azure AD, можете да намерите точния ключ за възстановяване на BitLocker по ID на ключ. В противен случай няма начин да получите ключа за възстановяване на BitLocker.
Режимът на павилион в Windows 10 е режим за използване само на 1 приложение или достъп само до 1 уебсайт с гост потребители.
Това ръководство ще ви покаже как да промените или възстановите местоположението по подразбиране на папката Camera Roll в Windows 10.
Редактирането на файла hosts може да доведе до невъзможност за достъп до интернет, ако файлът не е модифициран правилно. Следващата статия ще ви насочи как да редактирате файла hosts в Windows 10.
Намаляването на размера и капацитета на снимките ще ви улесни да ги споделяте или изпращате на всеки. По-специално, в Windows 10 можете групово да преоразмерявате снимки с няколко прости стъпки.
Ако не е необходимо да показвате наскоро посетени елементи и места от съображения за сигурност или поверителност, можете лесно да го изключите.
Microsoft току-що пусна Windows 10 Anniversary Update с много подобрения и нови функции. В тази нова актуализация ще видите много промени. От поддръжката на писалка на Windows Ink до поддръжката на разширение на браузъра Microsoft Edge, менюто "Старт" и Cortana също са значително подобрени.
Едно място за управление на много операции направо в системната област.
В Windows 10 можете да изтеглите и инсталирате шаблони за групови правила, за да управлявате настройките на Microsoft Edge и това ръководство ще ви покаже процеса.
Тъмният режим е интерфейс с тъмен фон на Windows 10, който помага на компютъра да пести енергия от батерията и намалява въздействието върху очите на потребителя.
Лентата на задачите има ограничено пространство и ако редовно работите с множество приложения, може бързо да ви свърши мястото, за да закачите повече от любимите си приложения.









