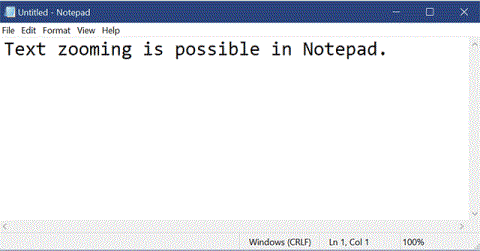Notepad е прост текстов редактор, включен в Windows, и е основна програма за редактиране на текст, която позволява на компютърните потребители да създават документи. Можете да намерите и замените текст в Notepad.
Започвайки с Windows 10 build 17713, Microsoft направи значителни подобрения в изживяването за намиране/замяна в Notepad. Microsoft добави опцията за извършване на търсене/замяна към диалоговия прозорец Намиране и Notepad вече ще запомни въведени преди това стойности и състояния на полето за отметка, като автоматично ги попълва следващия път, когато отворите диалоговия прозорец Намиране . Освен това, след като изберете текст и отворите диалоговия прозорец за търсене, избраният текст автоматично ще попълни полето за търсене.
Това ръководство ще ви покаже как да намерите и замените текст в документи на Notepad в Windows 10.
Как да намерите текст в Notepad
1. Докато сте в Notepad, направете едно от следните неща, за да намерите текст:
- Натиснете клавишите Ctrl + F .
- Изберете ( маркирайте) текста, който искате да търсите, и натиснете клавишите Ctrl + F.
- Щракнете върху Редактиране в лентата с менюта и щракнете върху Намиране .
2. Въведете съдържанието, което искате да намерите, в полето Find what , ако това поле все още не съдържа информацията, която искате.
3. Поставете отметка или премахнете отметката от полето Match case в зависимост от това какво искате.
4. Поставете отметка или премахнете отметката от квадратчето Wrap around в зависимост от това какво искате.
Забележка : Функцията Wrap around е налична само от Windows 10 build 17713.
5. Изберете Нагоре или Надолу за посоката , в която се намира курсорът в текста, който искате да намерите.
6. Когато сте готови да започнете да намирате текста, който сте въвели в стъпка 2, направете едно от следните:
- Щракнете върху бутона Намери следващ.
- Натиснете клавиша F3 . Ако диалоговият прозорец Намиране е отворен, първо трябва да щракнете поне веднъж върху бутона Намиране на следващия .
- Щракнете върху Редактиране в лентата с менюта и щракнете върху Намери напред. Тази опция няма да работи, ако диалоговият прозорец Намиране е отворен в момента.
7. Повторете стъпка 6, за да намерите всички съвпадения на текста, въведен в стъпка 2...

Намерете всички случаи, които съответстват на текста, въведен в стъпка 2
...и/или натиснете OK , когато други случаи не могат да бъдат намерени.

Щракнете върху OK, когато не могат да бъдат намерени други случаи
Как да замените текст в Notepad
1. Докато сте в Notepad, направете едно от следните неща, за да намерите текст и да го замените:
- Натиснете клавишите Ctrl + H .
- Изберете (маркирайте) текста, който искате да търсите, и натиснете клавишите Ctrl + H .
- Щракнете върху Редактиране в лентата с менюта и щракнете върху Замяна.
2. Въведете съдържанието, което искате да намерите, в полето Find what , ако това поле все още не съдържа информацията, която искате.
3. Въведете какво искате да замените текста от стъпка 2 в полето Замени с.
4. Поставете отметка или премахнете отметката от полето Match case в зависимост от това какво искате.
5. Поставете отметка или премахнете отметката от квадратчето Wrap around в зависимост от това какво искате.
Забележка : Функцията Wrap around е налична само от Windows 10 build 17713.
6. Когато сте готови да започнете да намирате текста, който сте въвели в стъпка 2, направете едно от следните:
- Щракнете върху бутона Намери следващ .
- Натиснете клавиша F3 . Ако диалоговият прозорец Замяна е отворен в момента, първо трябва да щракнете върху бутона Намиране на следващия поне веднъж.
7. Ако искате да замените този конкретен текст с текста, въведен в стъпка 3, щракнете върху бутона Замяна.
Забележка : Можете да щракнете върху бутона Замени всички , ако искате автоматично да замените целия текст, намерен от стъпка 2, с текста, въведен в стъпка 3.
8. Повторете стъпки 6 и 7, за да намерите и замените всички екземпляри, които съответстват на текста, който искате, и/или натиснете OK , когато други екземпляри не могат да бъдат намерени.

Намерете и заменете всички екземпляри, които съответстват на желания от вас текст
Надявам се, че сте успешни.