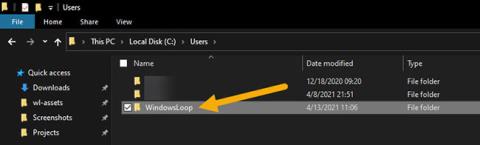Ако не знаете какво е вашето потребителско име в Windows 10, добрата новина е, че е доста лесно да разберете. Следвайте тези стъпки, за да намерите името на потребителския акаунт в Windows 10 .
Име на потребителски акаунт в Windows
Всеки потребителски акаунт в Windows има собствено потребителско име. Всъщност Windows изисква да добавите потребителско име, докато създавате акаунт. Както може би се досещате, името на конкретен потребителски акаунт се използва по различни начини и места. Например, потребителските имена се използват за разграничаване между потребителите, създаване на домашна директория за всеки потребител, добавяне на разрешения, създаване на специфични за потребителя среди, настройване на специфични за потребителя настройки и т.н.
Като цяло повечето потребители на Windows никога не трябва да се тревожат за потребителските имена. Възможно е обаче да възникнат ситуации, при които трябва да знаете името на вашия потребителски акаунт в Windows. Ако не знаете потребителското име, не можете да конфигурирате настройките. Например, ако искате да поемете собственост или да промените разрешенията за папка или файл, трябва да знаете потребителското име. Същото важи и за повечето разширени настройки на Windows, които са насочени към конкретен потребителски акаунт.
Добрата новина е, че Windows има няколко различни начина да намерите вашето потребителско име за Windows. Просто трябва да знаете къде да търсите.
В това просто ръководство за Windows 10 нека Quantrimang.com покаже 3 различни начина за намиране на имена на потребителски акаунти в Windows 10.
Как да намерите името на потребителския акаунт в Windows 10
Намерете името на потребителския акаунт във File Explorer
Windows автоматично създава начална папка за всеки потребителски акаунт със същото име като името на потребителския акаунт. Така че най-лесният начин да намерите името на потребителски акаунт в Windows е да погледнете името на основната папка във File Explorer. Ето как.
1. Натиснете Win + E, за да отворите File Explorer .
2. Отидете в папка C:\Users\.
3. Името на потребителския акаунт в Windows е същото като името на вашата домашна директория.
4. По този начин вече знаете името на вашия потребителски акаунт в Windows.
За да намерите потребителското име, отворете File Explorer и отидете в папката C:\Users. Името на потребителския акаунт в Windows е същото като името на вашата домашна директория. В примерния случай името на основната папка е WindowsLoop. Така че името на потребителския акаунт е WindowsLoop. Ако вашият компютър има множество потребителски акаунти, намерете началната папка, която е подходяща за вас.

Намерете името на потребителския акаунт във File Explorer
Използвайте командата, за да знаете потребителското име на Windows
Windows има няколко команди, които показват вашето текущо потребителско име. По-долу са командите, които можете да използвате, за да намерите името на вашия потребителски акаунт в Windows 10.
1. Отворете менюто "Старт" .
2. Потърсете и отворете командния ред .
3. Въведете „whoami“ и натиснете Enter.
4. Командният ред ще покаже потребителското име заедно с действителното име на компютъра.
5. По този начин ще знаете името на вашия потребителски акаунт.

Използвайте командата, за да знаете потребителското име на Windows
Като алтернатива на командата whoami можете също да използвате командата echo %username%. За разлика от първата команда, тази команда ще покаже само името на текущия потребител.

Можете също да използвате командата echo %username%
Намерете името на потребителския акаунт на Windows в netplwiz
Можете да използвате инструмента netplwiz, за да намерите вашето потребителско име за Windows. Ето как:
1. Натиснете Win + R, за да отворите прозореца Run .
2. Въведете netplwiz и натиснете Enter.

Въведете netplwiz
3. Изберете своя потребителски акаунт.
4. Щракнете върху бутона Свойства.

Щракнете върху бутона Свойства
5. Ще намерите вашето Windows потребителско име в полето User name.

Ще намерите вашето потребителско име за Windows в полето User name
6. След като знаете потребителското име, затворете прозореца на netplwiz.
Лесно е да намерите имена на потребителски акаунти в Windows 10.
Надявам се, че сте успешни.