Как да намерите големи файлове в Windows 10

За да намерите големи файлове на вашия компютър, можете да използвате приложението или да използвате File Explorer на компютър с Windows.

Контролирането на капацитета на устройството на компютър с Windows е необходимо, за да се ограничи случаят на грешка 100% пълен диск , от която можете да предприемете необходимите действия, за да освободите паметта на компютъра с Windows .
Има много начини да проверим капацитета на устройството, да открием кои файлове имат най-голям капацитет, като например използване на File Explorer направо на компютъра чрез команди за търсене на файлове или благодарение на външни приложения, трето като Filelight например. Filelight показва информация за пълния капацитет на всяко устройство, папки в устройството и най-големия размер на файла на устройството. Статията по-долу ще ви помогне да намерите големи файлове в Widows.
1. Инструкции за намиране на големи файлове с помощта на Filelight
Етап 1:
Потребителите изтеглят приложението Filelight за Windows 10 според връзката по-долу и след това продължават с инсталацията, както обикновено.
Стъпка 2:
След това стартирайте приложението и ще видите интерфейс , обобщаващ капацитета на паметта на съществуващите устройства в Windows. Щракнете върху устройство, за да извършите по-задълбочена проверка.
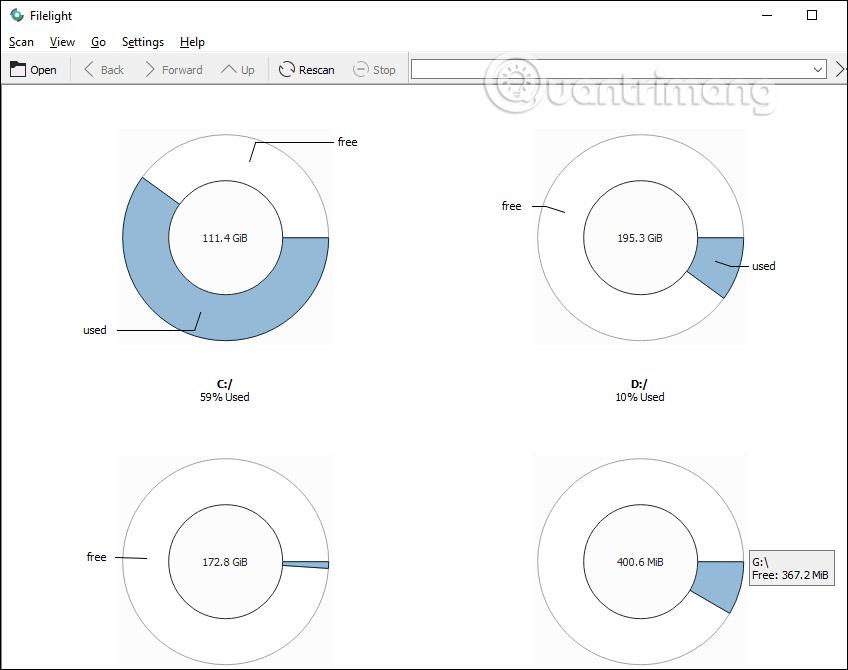
Стъпка 2:
Извършете сканиране на устройството. Бързото или бавното сканиране ще зависи от общия капацитет за съхранение на устройството, използвания капацитет и скоростта на четене на твърдия диск... Резултатите показват кръг с много различни цветни части , представляващи всяка различна папка в това устройство.
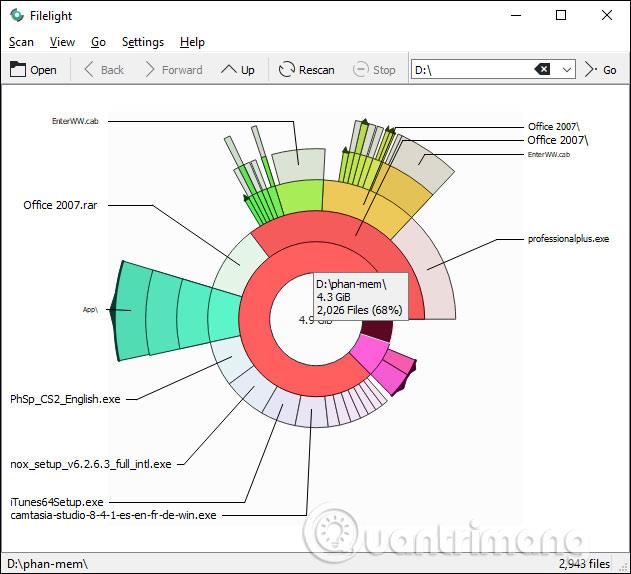
Когато се придвижите в пръстените, името на папката и общият размер на капацитета ще се покажат. Ако преминете към най-големия външен кръг, ще знаете коя папка има най-голям капацитет в цялото това устройство.
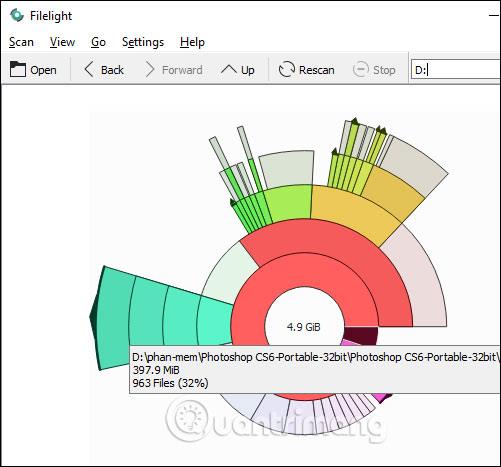
Стъпка 3:
Кликнете върху папка, за да проверите размера на файловете. Сивото представлява файловете в папката. Когато щракнете върху всяко сиво поле, ще се покаже и размерът на файловете. Колкото по-голямо е сивото поле, толкова по-голям е размерът на файла.
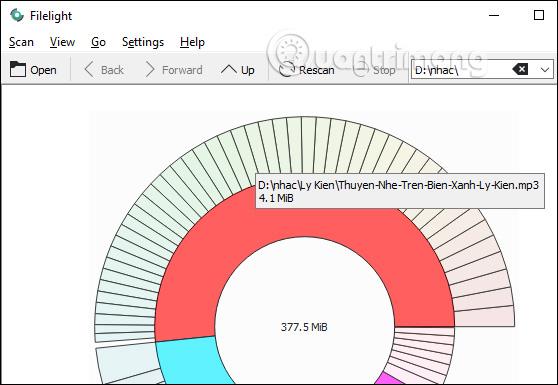
Стъпка 4:
Когато щракнете с десния бутон върху папка, ще се покаже меню с опции, както по-долу. Отворете файловия мениджър тук, за да отворите бързо тази папка.
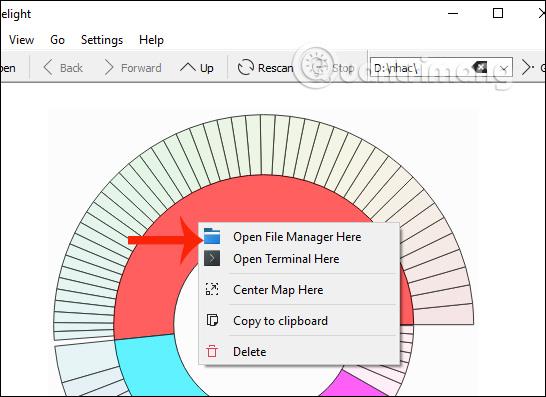
2. Инструкции за намиране на големи файлове с помощта на File Explorer
Функцията за търсене на File Explorer в Windows 10 е по-добра от всякога. Има много разширени филтри за бързо намиране на файловете, от които се нуждаете. Най-хубавото е, че не е необходимо да помните или да търсите в мрежата тези филтри, защото File Explorer вече показва всички разширени филтри направо в раздела Търсене.
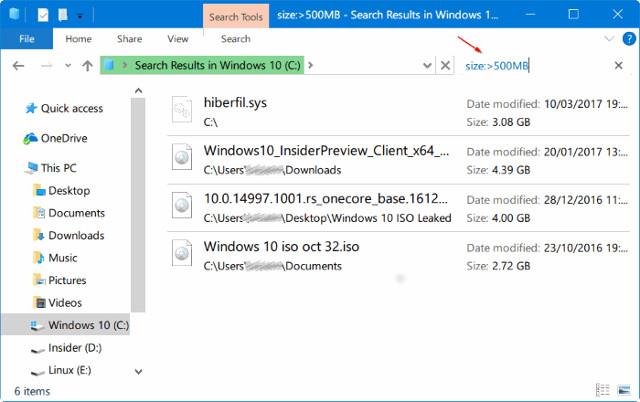
Всъщност можете да намерите файлове с всякакъв размер, като използвате вграденото търсене. Например, можете да намерите всички файлове, по-големи от 1GB или 2GB. Ето как да търсите големи файлове с помощта на File Explorer за търсене в Windows 10.
Стъпка 1: Отворете File Explorer. Отидете до устройството или папката, където искате да търсите големи файлове.
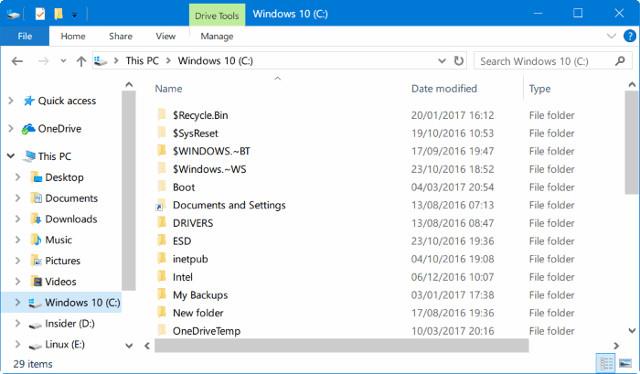
Стъпка 2: Щракнете върху полето за търсене, за да видите раздела Търсене .
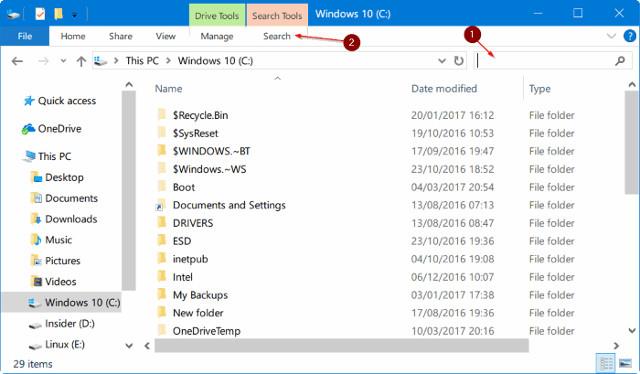
Стъпка 3: Щракнете върху раздела Търсене , за да видите всички свързани настройки и опции.
Стъпка 4: Тук щракнете върху Размер и след това изберете един от филтрите. Предлага седем филтъра: празен (0 KB), малък (0-10 B), малък (10-100 KB), среден (100 KB – 1 MB), голям (1-16 MB), огромен (16-128 MB). ), Гигантски (>128 MB).
Ако изберете Гигантски филтър (> 128 MB), File Explorer автоматично ще търси всички файлове, по-големи от 128 MB.
Сега, ако искате да търсите във всички файлове, по-големи от 500 MB. Лесно е, просто въведете size:>500MB, за да видите всички файлове с размер над 500MB. По същия начин използвайте size:>1GB, за да намерите всички файлове, по-големи от 1GB.
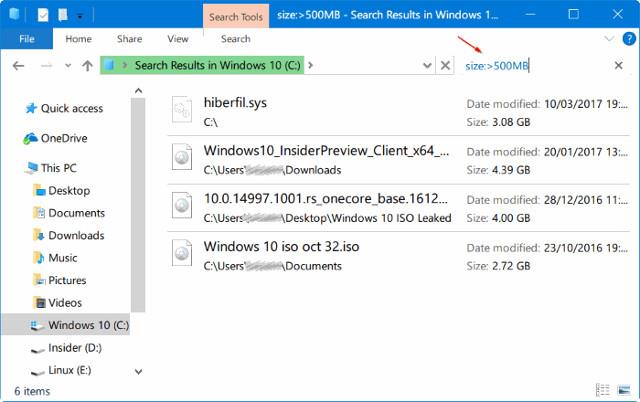
И накрая, за да намерите всички файлове, по-големи от 1GB, но по-малко от 5GB (можете да зададете произволен размер), просто въведете size:>500MB<> в полето за търсене.
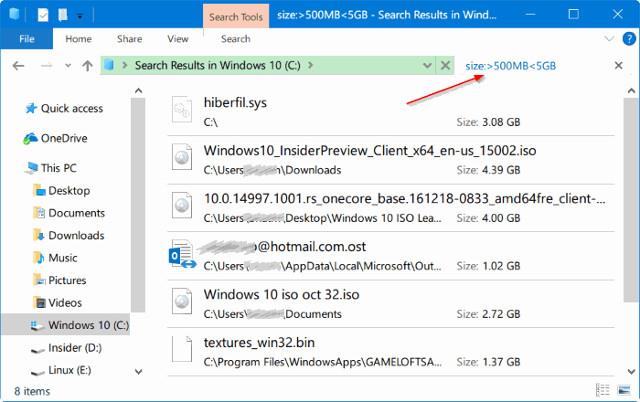
3. Как да използвате WinDirStat за намиране на големи файлове
WinDirStat е малко и просто приложение, което ви позволява да намирате големи файлове в Windows и да ги визуализирате за по-добро сравнение. Всъщност WinDirStat е едно от онези приложения, които всеки потребител на Windows трябва да инсталира.
Етап 1:
Първо изтеглете WinDirStat от официалния уебсайт и го инсталирайте. Веднъж инсталирано, отворете приложението, като щракнете двукратно върху прекия път на работния плот или като го потърсите в менюто "Старт".
Стъпка 2:
Сега изберете опцията „Индивидуални устройства“ , изберете устройството, което искате, и щракнете върху бутона OK. За да сканирате целия твърд диск, изберете опцията Всички локални дискове .
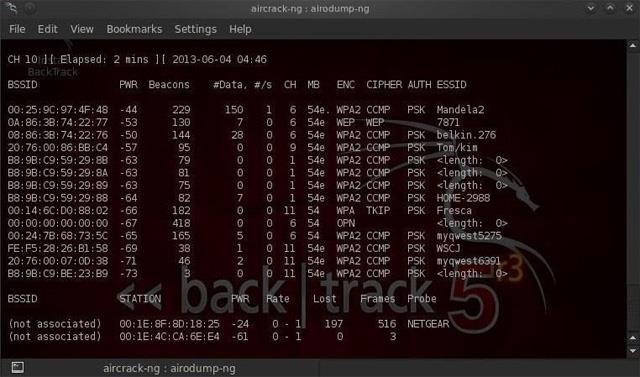
Изберете опцията Всички локални дискове
Стъпка 3:
Веднага след като щракнете върху бутона OK , WinDirStart ще започне да сканира. В зависимост от размера на устройството и броя на файловете, процесът на сканиране ще отнеме известно време, за да завърши. Така че, седнете и изчакайте, докато сканирането приключи.
Стъпка 4:
Когато сканирането приключи, WinDirStat ще покаже процента на дисковото пространство, използвано за всяка основна папка , и ще поддържа визуален дисплей.
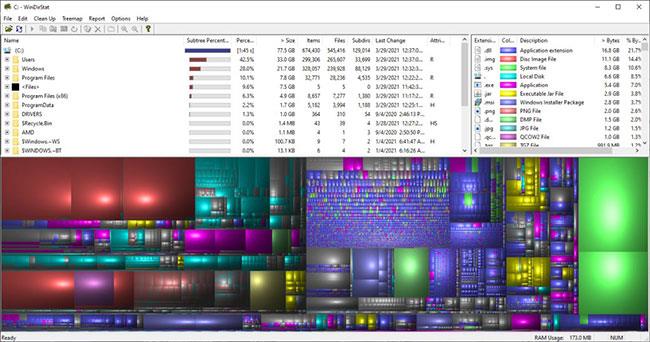
WinDirStat ще покаже процента на използваното дисково пространство
Стъпка 5:
Просто разгънете дървото на папките или щракнете върху визуализацията, за да преминете към най-големия файл.
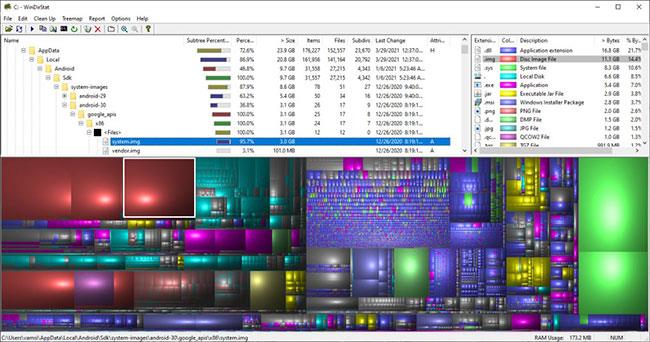
Разширете дървото на папките или щракнете върху визуализацията, за да преминете към най-големия файл
Стъпка 6:
За да видите файла във File Explorer, щракнете с десния бутон върху файла и изберете опцията „Explorer Here“ . Можете също да изтриете файл, като го изберете и натиснете клавиша Delete на клавиатурата.
С пожелание за успех!
Режимът на павилион в Windows 10 е режим за използване само на 1 приложение или достъп само до 1 уебсайт с гост потребители.
Това ръководство ще ви покаже как да промените или възстановите местоположението по подразбиране на папката Camera Roll в Windows 10.
Редактирането на файла hosts може да доведе до невъзможност за достъп до интернет, ако файлът не е модифициран правилно. Следващата статия ще ви насочи как да редактирате файла hosts в Windows 10.
Намаляването на размера и капацитета на снимките ще ви улесни да ги споделяте или изпращате на всеки. По-специално, в Windows 10 можете групово да преоразмерявате снимки с няколко прости стъпки.
Ако не е необходимо да показвате наскоро посетени елементи и места от съображения за сигурност или поверителност, можете лесно да го изключите.
Microsoft току-що пусна Windows 10 Anniversary Update с много подобрения и нови функции. В тази нова актуализация ще видите много промени. От поддръжката на писалка на Windows Ink до поддръжката на разширение на браузъра Microsoft Edge, менюто "Старт" и Cortana също са значително подобрени.
Едно място за управление на много операции направо в системната област.
В Windows 10 можете да изтеглите и инсталирате шаблони за групови правила, за да управлявате настройките на Microsoft Edge и това ръководство ще ви покаже процеса.
Тъмният режим е интерфейс с тъмен фон на Windows 10, който помага на компютъра да пести енергия от батерията и намалява въздействието върху очите на потребителя.
Лентата на задачите има ограничено пространство и ако редовно работите с множество приложения, може бързо да ви свърши мястото, за да закачите повече от любимите си приложения.









