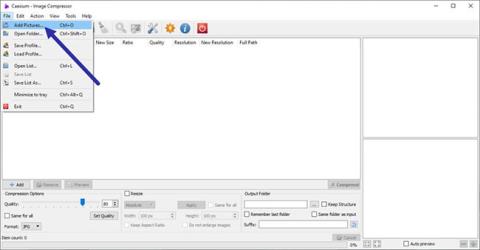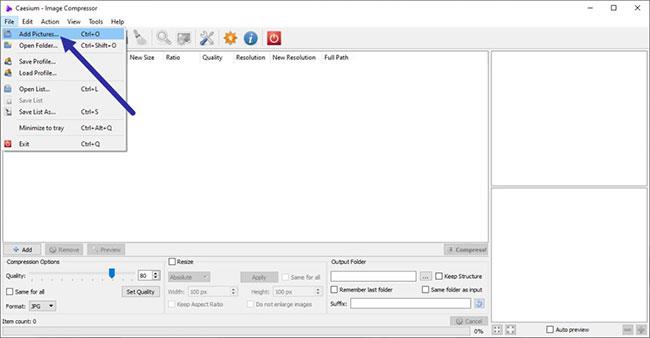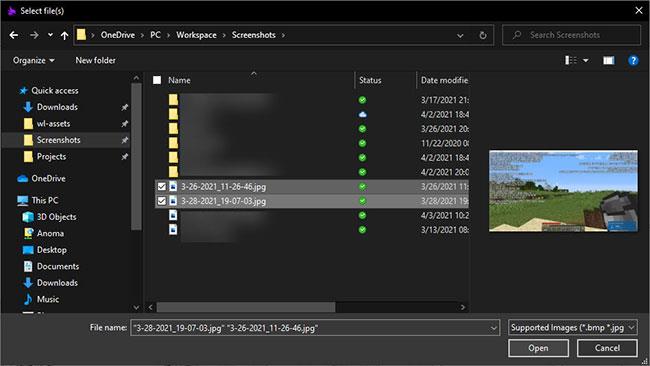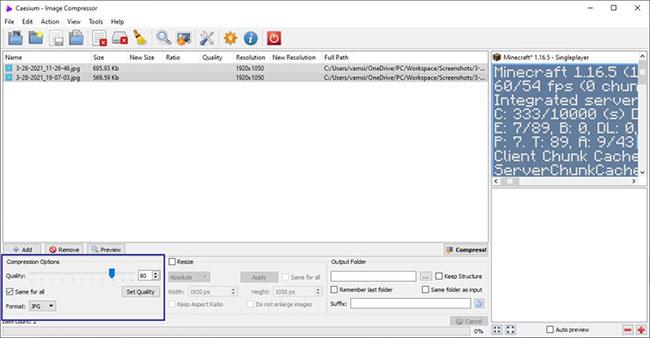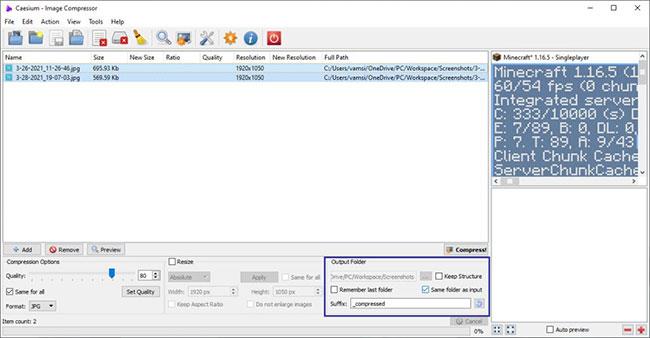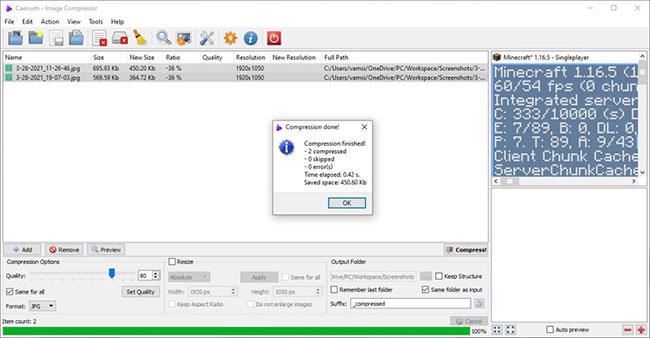Ако размерът на файла на JPG изображение е твърде голям , можете да свиете или намалите размера на JPG файла в Windows 10 , без да губите качеството на изображението. Ето как.
JPG - популярен формат за изображения в Windows
Когато става дума за формати на изображения, JPG или JPEG е един от най-популярните формати. Всъщност почти всяка снимка, която правите, ще бъде във формат JPG. Не само снимките, но и други изображения, които намирате от много различни източници, като например в мрежата, също ще бъдат във формат JPG. Някои от причините, поради които JPG е толкова популярен, са, че той интегрира технология за компресия със загуби, способността да показва повече от 16 милиона цвята, поддържа по-високи разделителни способности и по-малки размери на файлове от JPG, с други опции.
Като цяло размерът на JPG файла зависи изцяло от камерата, нейната разделителна способност и сцената, която се опитвате да заснемете. Колкото по-висока е разделителната способност и колкото по-сложна е сцената, толкова по-голям е размерът на JPG файла.
В повечето случаи това не е проблем. Въпреки това, ако се опитвате да архивирате снимки или да ги изпращате чрез прикачени файлове към имейл, големите размери на файловете може да са проблем. В тези случаи можете да компресирате JPG файла, без да губите твърде много качество или да променяте размера. По този начин ще получите две предимства едновременно, както намаляване на размера на файла, така и запазване на същото качество.
В това бързо и просто ръководство за Windows 10 нека Quantrimang.com ви покаже как да намалите размера на JPG файла, без да намалявате качеството на изображението в Windows 10!
Намалете размера на JPG файл в Windows 10
За да намалите размера на JPG файл, без да променяте размера или качеството му, трябва да използвате специализиран софтуер за компресиране на изображения. Добрата новина е, че има много безплатен софтуер за компресиране на изображения за Windows, който работи изключително добре. В този конкретен случай статията ще използва безплатен и лек инструмент, наречен Cesium Image Compressor. Самият софтуер е доста лесен за използване и има всички необходими функции, от които се нуждаете.
1. Първо изтеглете Cesium Image Compressor от този уебсайт . Ако искате, можете да изтеглите преносимата версия вместо обикновения инсталатор. В случай, че не знаете, преносимата версия ви позволява да използвате приложението, без да го инсталирате. Ако сте изтеглили преносимата версия, извлечете папката в zip файла на вашия работен плот.
2. Отворете приложението Cesium Image Compressor, като използвате прекия път на работния плот. Ако сте изтеглили преносимата версия, отворете извлечената папка и щракнете двукратно върху файла Cesium.exe.
3. Щракнете върху опцията Файл > Добавяне на снимки в прозореца на приложението.
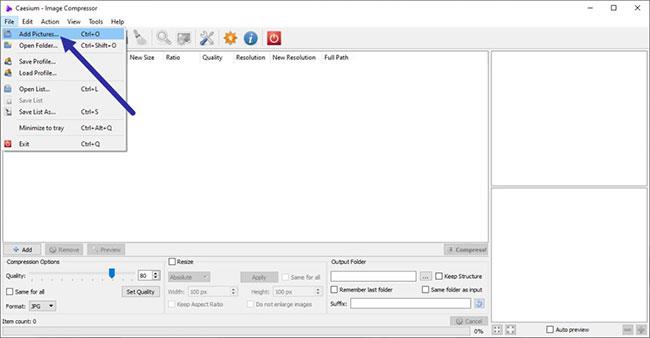
Щракнете върху опцията Файл > Добавяне на снимки
4. Изберете всички JPG изображения, които искате да компресирате или намалите размера на файла, и щракнете върху Отвори . В примерния случай авторът избира два JPG файла. Можете да изберете произволен брой файлове, които искате.
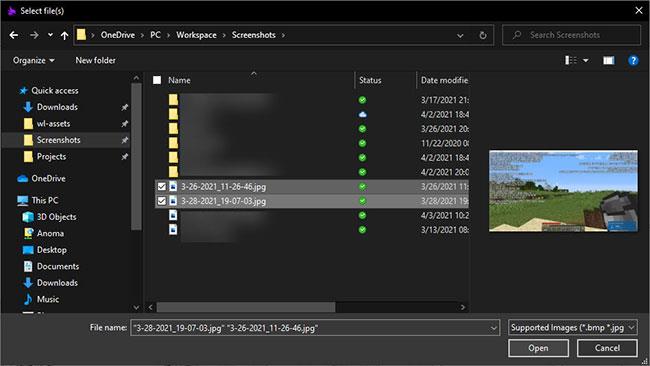
Изберете всички JPG изображения, които искате да компресирате или намалете размера на файла
5. В прозореца на приложението задайте качеството на изображението на 80 в Опции за компресиране. Като общо правило, задаване на качество на изображението между 80% и 90% ще осигури добър баланс между размера на файла и качеството на изображението. В случай, че се чудите, колкото по-ниска е настройката за качество, толкова по-малък ще бъде размерът на файла. След това поставете отметка в квадратчето Еднакво за всички и изберете JPG от падащото меню Формат.
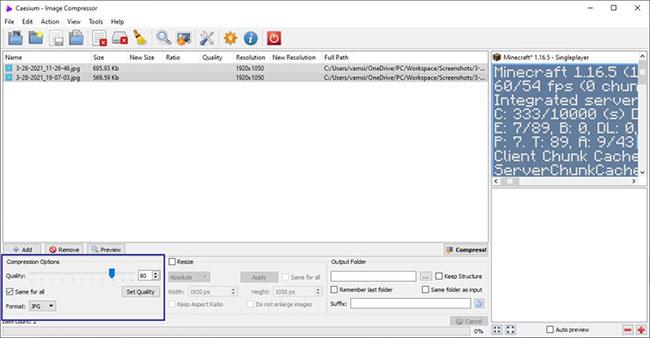
Задайте качество на изображението на 80
6. Поставете отметка в квадратчето Същата папка като вход в секцията Изход. След това се уверете, че „_compressed“ е добавено към полето Суфикс в същия раздел. Ако искате да изберете друга изходна папка за запазване на компресирани JPG файлове, махнете отметката от „Същата папка като вход“ , щракнете върху бутона Преглед и изберете папката, която искате.
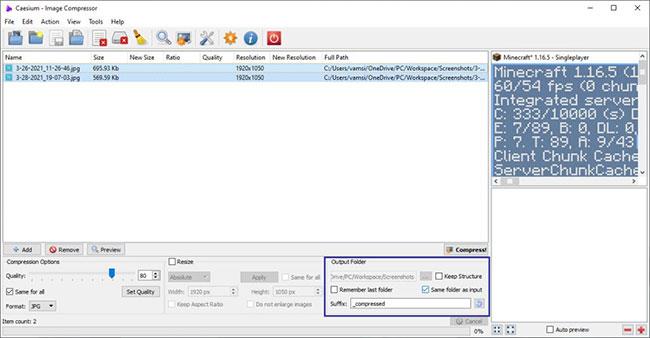
Поставете отметка в квадратчето Същата папка като вход
7. Накрая щракнете върху бутона Компресиране.
8. Веднага след като щракнете върху бутона, програмата ще компресира изображението, за да намали размера на JPG файла. След като приключите, ще видите предупредително съобщение, което ви уведомява. Приложението показва стари и нови размери на файлове в главния прозорец. В примерния случай размерът на JPG файла е намален с 36%.
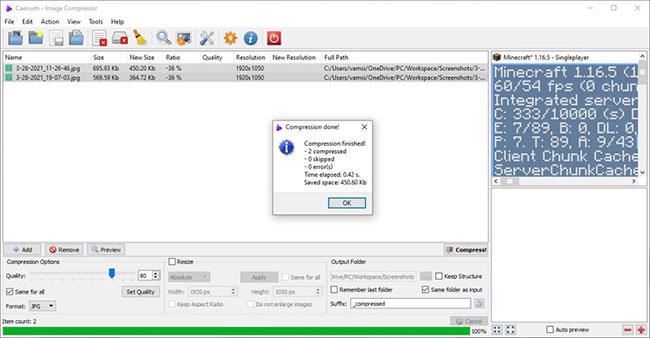
Приложението показва стари и нови размери на файлове в главния прозорец
9. Тъй като изходната папка е същата като входната папка, ще намерите компресираните изображения заедно с изходните изображения. Компресираните изображения ще имат „_compressed“ в края на името на файла.

Компресираните изображения ще имат „_compressed“ в края на името на файла
Това е всичко! Лесно е да намалите размера на JPG файла в Windows 10, нали?
Надявам се, че сте успешни.