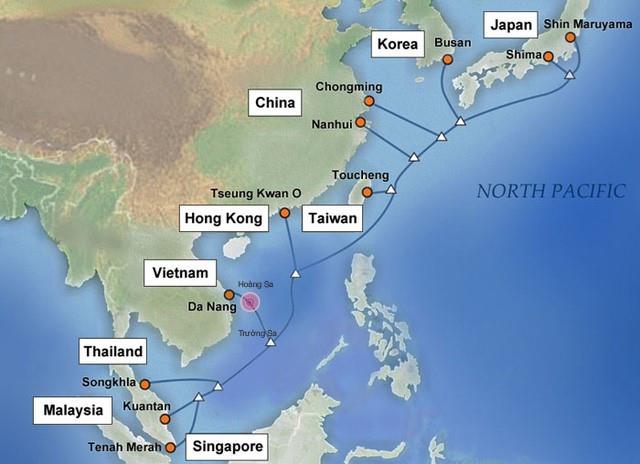Обикновено, когато играем игри на Windows 10, това ще бъде изключително гладко, защото Windows 10 притежава надградени функции в сравнение с предишни операционни системи. Въпреки това, при FPS игри, феноменът на трептене или забавяне, известен също като нисък FPS, се появява, когато играете на Windows 10.
Това е така, защото функцията Game Bar е вградена в приложението Xbox на Windows 10, като помага на потребителите да правят снимки, докато играят игри. Когато стартираме игри, лентата за игри също ще стартира автоматично и ще повлияе на производителността на FPS при игри в Windows 10. Най-добрият начин е да деактивирате функцията лента за игри в Windows 10.
Етап 1:
В лентата за търсене на Windows въвеждаме ключовата дума regedit и получаваме достъп до резултатите.
Стъпка 2:
В интерфейса на прозореца на редактора на системния регистър имаме достъп до следния път:
HKEY_CURRENT_USER\System\GameConfigStore

След това погледнете интерфейса вдясно, щракнете с десния бутон върху GameDVR_Enabled и изберете Modify...

Стъпка 3:
Появява се прозорецът Редактиране на DWORD (32-битова) стойност . Тук ще променим стойността на GameDVR_Enabled. В полето Value Data променете стойността от 1 на 0 и след това щракнете върху OK , за да запазите промените.

Стъпка 4:
Продължете да използвате следната връзка:
HKEY_LOCAL_MACHINE\SOFTWARE\Policies\Microsoft\Windows
Щракваме с десния бутон върху Windows и избираме New > Key .

Стъпка 5:
Вие назовавате новия Key GameDVR . След това щракнете с десния бутон и изберете New > DWORD (32-bit) Value .

Стъпка 6:
Гледайки интерфейса вдясно, ще назовете новия DWORD AllowGameDVR .

Стъпка 7:
Щракваме два пъти върху AllowGameDVR , за да променим стойността на стойността. В Value data въвеждаме стойността 0 и след това щракнете върху OK , за да запазите промените.

След като завършите стъпките за промяна на параметрите на Windows 10, рестартирайте компютъра, за да влязат в сила промените. FPS игрите, когато се играят на Windows 10, вече няма да заекват или забавят както преди.
Вижте следните статии за повече информация:
С пожелание за успех!