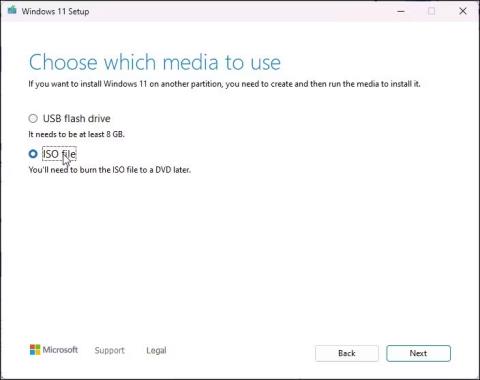Ако сте инсталирали Windows 11 на неподдържан хардуер , процесът на надстройка ще бъде труден. Когато се опитате да търсите актуализации, Windows 11 показва всичко като актуализирано и няма опция за инсталиране на версия 22H2.
Въпреки че можете да използвате базирания на ISO метод за чиста инсталация, процесът на надграждане ви позволява да инсталирате най-новата версия, без да изтривате вашите приложения и други данни. Ето как да надстроите до Windows 11 22H2 на неподдържан хардуер с помощта на инсталационния файл на Windows 11.
Как да надстроите до Windows 11 22H2 на неподдържан хардуер
Windows 11 изпълнява проверки за съвместимост на хардуера по време на процеса на надстройка. За да извършите успешно надграждане, ще трябва да извършите тази оценка на хардуерната съвместимост. За да направим това, ние ще заменим файла Examinerress.dll в Windows 11 ISO с файла Examinerress.dll от Windows 10 ISO.
Ако имате налични Windows 11 22H2 и Windows 10 ISO, преминете към третата стъпка по-долу. Ако не, следвайте всички стъпки, за да изтеглите необходимите ISO и след това извършете надстройката.
Въпреки че тези стъпки не би трябвало да създават проблеми, добра идея е да създадете резервно копие на всички важни данни за Windows 11 на системното устройство, в случай че нещо се обърка и е необходима инсталация.
1. Изтеглете Windows 11 22H2 ISO
Изтеглете ISO файла на Windows 11
Можете законно да изтеглите Windows 11 ISO директно от сървърите на Microsoft или с помощта на Media Creation Tool. Този урок ще използва инструмента за създаване на мултимедия, за да изтеглите ISO файла с изображение.
1. Посетете страницата за изтегляне на софтуер на Microsoft .
2. Щракнете върху Изтегляне сега под Създаване на инсталационен носител на Windows 11 .
3. Стартирайте файла mediacreationtool.exe и приемете лицензионните условия.
4. Прегледайте избрания език и издание. За да промените езика, премахнете отметката от Използвайте препоръчаните опции за този компютър и изберете предпочитания от вас език.
5. Щракнете върху Напред.
6. Изберете опцията за ISO файл в диалоговия прозорец Изберете кой носител да използвате .
7. Изберете местоположението за изтегляне и щракнете върху Запазване. Уверете се, че избраният дял има достатъчно свободно място.
8. Media Creation Tool ще започне да изтегля ISO на вашия локален диск. Този процес може да отнеме известно време в зависимост от вашата интернет връзка. Така че изчакайте изтеглянето да завърши.
9. Когато изтеглянето приключи, щракнете върху Готово и следвайте следващата стъпка, за да изтеглите Windows 10 ISO.
2. Изтеглете Windows 10 ISO

Опции за изтегляне на Windows 10 ISO
Ще трябва да модифицирате ISO на Windows 11, като замените файла appraiserress.dll с версия, налична в ISO на Windows 10. Този DLL файл отговаря за извършването на хардуерни проверки по време на процеса на надграждане.
За да изтеглите Windows 10 ISO:
1. Отидете на страницата за изтегляне на Windows 10 .
2. Щракнете върху бутона Изтегляне сега под Създаване на инсталационен носител на Windows 10 .
3. Стартирайте файла mediacreationtool.exe, за да отворите диалоговия прозорец за настройка на Windows 10.
4. Щракнете върху Приемам.
5. В екрана Какво искате да направите изберете Създаване на инсталационен носител и щракнете върху Напред.
6. Проверете дали опциите за език, издание и архитектура са зададени правилно. Ако не, щракнете върху Използвайте препоръчаните опции за това устройство и задайте вашите предпочитания.
7. След това изберете опцията за ISO файл и щракнете върху Напред.
8. Изберете местоположението за изтегляне и щракнете върху Запазване.
9. Изтеглянето може да отнеме няколко минути, за да завърши. Така че, изчакайте процесът да завърши и щракнете върху Готово , след като приключите.
След като запазите и двата ISO файла, следвайте следващата стъпка, за да извлечете и модифицирате Windows 11 ISO.
3. Променете ISO на Windows 11, за да пропуснете проверките на хардуера по време на надстройката
Следващите стъпки включват извличане на Windows 10 ISO и копиране на файла resolverress.dll. След това преместете копирания DLL файл в папката източник на Windows 11 ISO. Ето как да го направите.
1. Щракнете с десния бутон върху ISO файла на Windows 10 и изберете Монтиране. Това ще създаде ново виртуално DVD устройство и ще отвори папката ISO.

Монтирайте win 10 iso
2. Отворете папката Sources и намерете файла appraiserres.dll. Копирайте DLL файла и го преместете в друга папка.

Копирайте файла appraiserres.dll
3. След това извлечете Windows 11 ISO в друга папка. Можете да използвате WinRAR, за да извлечете Windows 11 ISO файл.

Извличане на windows 11 ISO
4. Отворете извлечената папка Windows 11 ISO и след това папката Sources.
5. След това копирайте и поставете файла Examinerres.dll, копиран от Windows 10 ISO, в папката Sources на Windows 11 ISO.
6. Изберете Замяна на файла в дестинацията, за да потвърдите действието.

Заменете файла appraiserres.dll в Windows 11 ISO
7. След това изключете вашия компютър от интернет. Това не позволява на инсталацията да изтегля файлове за актуализиране по време на инсталация и да презаписва модифицирани dll файлове.
8. При изключен интернет отворете извлечената ISO папка на Windows 11 и щракнете двукратно върху Инсталационен файл . Щракнете върху Да , ако бъдете подканени от UAC.
9. В диалоговия прозорец за настройка на Windows 11 щракнете върху Промяна на начина, по който инсталационната програма изтегля актуализации .

Настройката на Windows 11 не се актуализира в момента
10. След това изберете Забележка веднага . Това ще попречи на настройката на Windows да намери и инсталира по-нови актуализации, причинявайки неуспешно надстройване на неподдържан хардуер.

Инсталационната програма на Windows 11 избира какво да инсталирате
11. В екрана Изберете какво да запазите изберете Запазване на лични файлове и приложения .
12. Щракнете върху Напред и след това щракнете върху Приемам.

Инсталационната програма на Windows 11 е готова за инсталиране
13. След това щракнете върху Инсталиране , за да инсталирате Windows 11 версия 22H2, като запазите вашите лични приложения и файлове.
14. Оставете компютъра си в режим на готовност, докато инсталацията приключи. След рестартиране ще имате най-новия Windows 11 22H2, работещ на вашия компютър.
За да проверите спецификациите на Windows:

Проверете спецификациите на Windows 11
- Натиснете Win + I, за да отворите Настройки .
- В раздела Система превъртете надолу и щракнете върху Информация.
- В спецификациите на Windows ще видите версия 22H2 , ако надстройката е била успешна.
4. Върнете се към предишната версия

Върнете се към Windows 11
Ако срещнете проблеми след надстройката, можете да използвате опцията „Върни се назад“ , за да отмените актуализацията и да възстановите по-ранна версия на Windows 11. Опцията „Върни се назад“ обаче е налична само за 7 дни след надстройката. След това опцията ще бъде сива.
За да се върнете към предишната версия:
1. Натиснете Win + I , за да отворите Настройки.
2. В раздела Система превъртете надолу и щракнете върху Възстановяване.
3. Щракнете върху Върни се назад под Опции за възстановяване. След това следвайте инструкциите на екрана, за да деинсталирате актуализацията на Windows 22H2.