Как да минимизирате екрана в Windows 10

Тази статия ще ви покаже как да минимизирате екрана в Windows 10.

Тази статия ще ви покаже как да минимизирате екрана в Windows 10.
Използвайте бутона за минимизиране в заглавната лента на приложението
Минимизирането на неактивните прозорци ви помага да оптимизирате ограничената област на екрана на вашия компютър.
Бутоните Минимизиране и Увеличаване се намират в горния десен ъгъл на заглавната лента на прозореца на приложението. Иконата за минимизиране изглежда като тире, докато иконата за максимизиране/възстановяване обикновено е квадрат, когато е частично увеличен или два припокриващи се квадрата, когато е напълно увеличен. Последната икона в групата е бутона X за затваряне на приложението.
Задръжте курсора на мишката върху бутона, за да се покаже подсказката, ако не сте сигурни.
1. Щракнете върху иконата за минимизиране, за да скриете прозореца в лентата на задачите.

Щракнете върху иконата за минимизиране, за да скриете прозореца в лентата на задачите
2. Щракнете отново върху иконата на лентата на задачите, за да увеличите прозореца.
Използвайте менюто с десен бутон върху заглавната лента на приложението
Кон��екстното меню (десен бутон) е пряк път към различни команди.
1. Преместете мишката върху горната част на приложението и заглавната му лента.
2. Щракнете с десния бутон навсякъде, за да се покаже менюто.
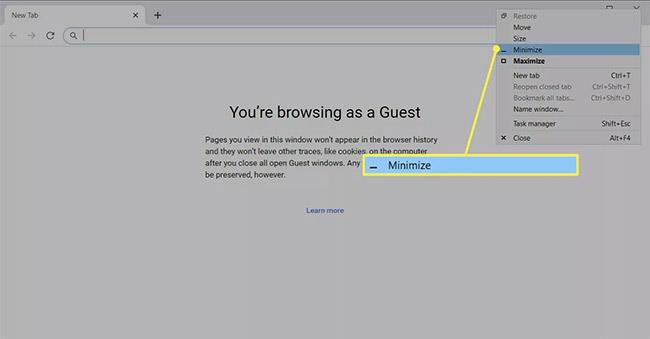
Щракнете с десния бутон навсякъде, за да се покаже менюто
3. Изберете Минимизиране , за да скриете прозореца в лентата на задачите.
Използвайте визуализацията на лентата на задачите
Има по-бързи начини за контролиране на изгледа на прозорец на приложение, но малък прозорец за визуализация може да бъде полезен, когато имате отворени няколко прозореца на браузъра.
1. Задръжте курсора на мишката над иконата на лентата на задачите на отворено приложение, за да покажете визуализацията.
2. Щракнете с десния бутон върху миниатюрата за визуализация.
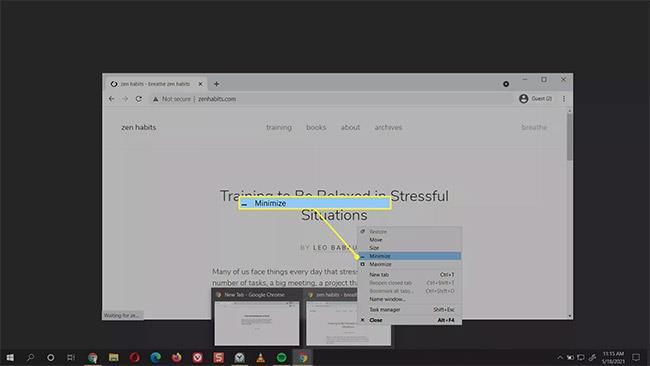
Щракнете с десния бутон върху миниатюрата за визуализация
3. Изберете Минимизиране.
4. Ако приложението е минимизирано, можете да изберете Увеличаване, Възстановяване или Затваряне .
Как бързо да намалим екрана?
Основният начин за минимизиране на прозорци е и най-бързият метод с мишка. Всяко отворено приложение показва икона в лентата на задачите. Докоснете иконата веднъж с мишката, за да минимизирате отворения прозорец на приложението, и я докоснете отново, за да я видите цялата.
Преките пътища също могат да бъдат бърз начин за минимизиране и увеличаване на активния екран. Различни клавишни комбинации са обхванати в следващия раздел, но клавишната комбинация Windows + D за превключване на прозорци е може би най-бързият начин за минимизиране на екрана и показване на работния плот.
1. Натиснете Windows + D , за да минимизирате всички отворени прозорци.
2. Натиснете отново Windows + D, за да възстановите минимизираните прозорци.
Друга възможност е да щракнете върху малката ивица в лентата на задачите на Windows 10 до областта за уведомяване (десния ъгъл на екрана). Това е бутонът „Покажи работния плот“ , който кара всички отворени прозорци да изчезнат, за да се покаже работният плот.
Какво е Peek at Desktop?
Функцията Aero Peek в Windows 10 е друг бърз начин за показване на работния плот.
1. Щракнете с десния бутон върху областта Show Desktop в лентата на задачите, за да се покаже малко меню.
2. Изберете Надникване на работния плот .

Изберете Peek at desktop
3. За да покажете работния плот, задръжте курсора на мишката върху бутона Показване на работния плот . Преместете мишката и отворените прозорци ще се появят отново.
Премахнете отметката от функцията от менюто, за да я изключите, когато не ви е необходима.
Каква е клавишната комбинация за намаляване на мащаба?
Клавишните комбинации са единственият начин да минимизирате екрана без мишка. По-долу са дадени комбинации, които можете да превърнете в навик.
Пряк път 1: Alt + интервал + N
Комбинацията Alt + интервал ще отвори малко системно меню с опции за минимизиране и максимизиране. След това натиснете „N“ , за да изберете опцията за минимизиране в менюто (можете да видите подчертаната буква в командата за минимизиране ). Тази клавишна комбинация ще работи само ако езикът по подразбиране на вашия компютър е английски.
Пряк път 2: Клавиш Windows + M
Тази клавишна комбинация ще минимизира всички отворени прозорци. Натиснете Windows + Shift + M, за да възстановите всички минимизирани прозорци.
Пряк път 3: Клавиш Windows + Начало
Този пряк път ще минимизира всички приложения с изключение на активното приложение.
Пряк път 4: Windows клавиш + стрелка надолу
Натиснете клавиша Windows и клавиша със стрелка надолу, за да намалите леко размера на прозореца на отвореното приложение. Натиснете логото на Windows + стрелката нагоре, за да възстановите оригиналния размер.
Как да променя размера на екрана в Windows?
Бутоните за минимизиране и максимизиране са напълно противоположни един на друг. В средата има състояние с икона от два припокриващи се квадрата, наречено Възстановяване. Възстановяването намалява размера на прозореца, но не го минимизира до лентата на задачите.
1. Изберете бутона Restore Down , за да намалите размера на прозореца на приложението.
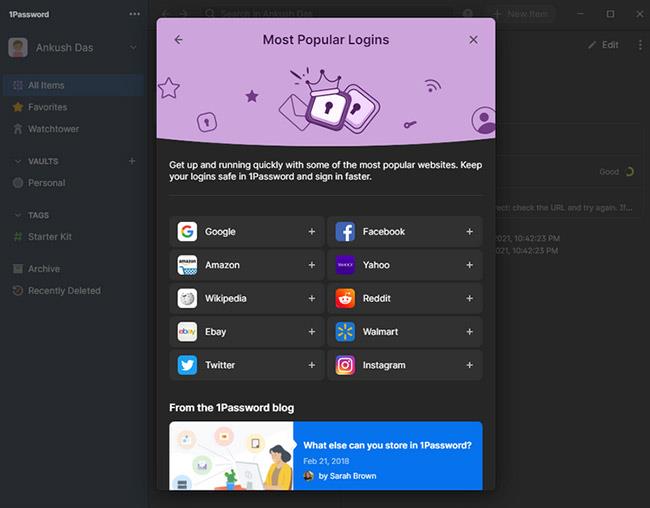
Изберете Възстановяване надолу, за да намалите размера на прозореца на приложението
2. Плъзнете ъглите, за да преоразмерите прозореца на приложението до произволен подходящ размер.
Windows запомня този размер и когато щракнете върху бутона Възстановяване надолу от напълно разширено състояние на прозореца на приложението, той ще се върне към тази форма и позиция.
Режимът на павилион в Windows 10 е режим за използване само на 1 приложение или достъп само до 1 уебсайт с гост потребители.
Това ръководство ще ви покаже как да промените или възстановите местоположението по подразбиране на папката Camera Roll в Windows 10.
Редактирането на файла hosts може да доведе до невъзможност за достъп до интернет, ако файлът не е модифициран правилно. Следващата статия ще ви насочи как да редактирате файла hosts в Windows 10.
Намаляването на размера и капацитета на снимките ще ви улесни да ги споделяте или изпращате на всеки. По-специално, в Windows 10 можете групово да преоразмерявате снимки с няколко прости стъпки.
Ако не е необходимо да показвате наскоро посетени елементи и места от съображения за сигурност или поверителност, можете лесно да го изключите.
Microsoft току-що пусна Windows 10 Anniversary Update с много подобрения и нови функции. В тази нова актуализация ще видите много промени. От поддръжката на писалка на Windows Ink до поддръжката на разширение на браузъра Microsoft Edge, менюто "Старт" и Cortana също са значително подобрени.
Едно място за управление на много операции направо в системната област.
В Windows 10 можете да изтеглите и инсталирате шаблони за групови правила, за да управлявате настройките на Microsoft Edge и това ръководство ще ви покаже процеса.
Тъмният режим е интерфейс с тъмен фон на Windows 10, който помага на компютъра да пести енергия от батерията и намалява въздействието върху очите на потребителя.
Лентата на задачите има ограничено пространство и ако редовно работите с множество приложения, може бързо да ви свърши мястото, за да закачите повече от любимите си приложения.









