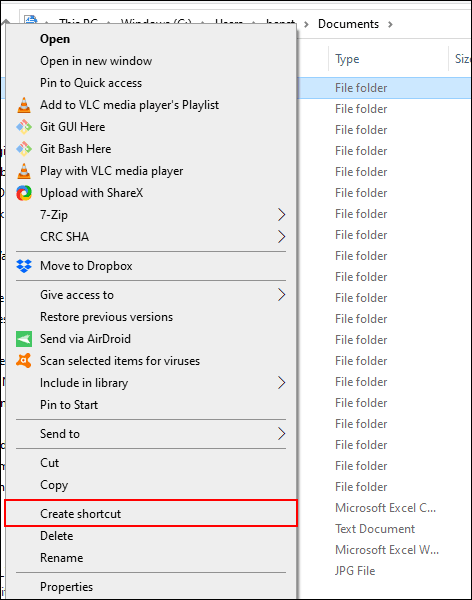Ако организирате папките си, няма да се налага да се мъчите да намирате важни файлове. Можете да маркирате любими папки в Windows 10 за лесен достъп. Ето няколко начина, по които можете да направите това.
Инструкции за маркиране на любими папки в Windows 10
1. Създайте пряк път към папка
Най-добрият начин да се свържете с любимата си папка е да създадете пряк път. Windows позволява създаване на преки пътища към всяка папка във File Explorer. Когато щракнете двукратно върху прекия път, веднага ще бъдете отведени до местоположението на папката.
След като създадете пряк път за папка, можете да го поставите на удобно място за достъп, като например вашия работен плот или папка, съдържаща други преки пътища.
За да създадете пряк път, щракнете с десния бутон върху съответната папка на работния плот или в Windows File Explorer и след това щракнете върху Създаване на пряк път .

Това създава прекия път на същото място като вашата папка, но можете да го преместите ръчно на друго място.
Друга възможност е да щракнете с десния бутон върху папката, щракнете върху Изпрати до и след това изберете Работен плот (Създаване на пряк път) .

Това създава пряк път, който се свързва с избраната от вас папка и веднага ще се появи на работния плот.
2. Списък за прескачане в лентата на задачите
Освен ако не скриете лентата на задачите, тя винаги ще бъде видима. Тази лента на задачите ще осигури незабавен достъп до често използвани програми. Ако оставите Windows File Explorer като пряк път в лентата на задачите, можете бързо да получите достъп до любимите си папки със списъка за прескачане.
Ако не знаете списъка за прескачане, щракнете с десния бутон върху File Explorer в лентата на задачите, ще видите списък с често използвани папки. За удобство можете да закачите любимите си папки в горната част на списъка.
По подразбиране списъкът за прескачане на File Explorer показва около 12 елемента, но можете да увеличите този брой, ако желаете.
За да добавите папка към този фиксиран списък, плъзнете я и я пуснете върху прекия път на File Explorer в лентата на задачите.

Тази папка ще се появи като фиксиран елемент в списъка за прескачане. Ако искате да го изтриете, щракнете с десния бутон върху прекия път на File Explorer, задръжте курсора на мишката върху закачената папка и след това щракнете върху незакрепената икона, която се появява вдясно.
3. Списък за бърз достъп на File Explorer
Подобно на списъка за прескачане на лентата на задачите, Windows File Explorer има навигационна лента отляво със списък за бърз достъп. Можете да закачите любимите си папки тук за бърз достъп.
Списъкът за бърз достъп също предоставя записи в списъка за прескачане на File Explorer в лентата на задачите. Когато закачите елемент към Quick Access, тази папка се появява и когато щракнете с десния бутон върху File Explorer в лентата на задачите.
Можете да добавяте елементи към списъка за бърз достъп по няколко начина. Щракнете с десния бутон върху любимата папка и след това щракнете върху Закачи към бърз достъп .

Ако сте във File Explorer, можете също да добавяте папки ръчно към списъка за бърз достъп. За да направите това, просто плъзнете и пуснете папката в документа за бърз достъп. Това ще фиксира папката, така че да имате достъп до нея по всяко време.
4. Закачете папката в менюто "Старт".
Менюто "Старт" на Windows 10 предлага повече от просто списък с инсталирани програми. Можете да персонализирате списъка с плочки вдясно от инсталираните програми с преки пътища към приложения, настройки и папки.
Менюто "Старт" е добро място за маркиране на любими папки. Отворете File Explorer и поставете папката, която искате да маркирате. Щракнете с десния бутон върху него и след това щракнете върху Pin to Start .
Фиксираните папки ще се появят като плочки в долната част на списъка. Оттук можете да преместите папки на по-видни места или да създадете група от плочки, за да ги организирате.
За да направите това, задръжте курсора на мишката надолу под крайния списък с елементи на плочки. Ще видите опцията Име на групата , щракнете върху нея и след това наименувайте плочката за бърз достъп за групата папки.

Когато сте готови, преместете прекия път на папката в тази група. Можете да подредите групи, съдържащи плочки за бърз достъп до папки, на удобни места.
5. Персонализирайте лентата с инструменти на лентата на задачите
Лентата с инструменти на лентата на задачите е стара функция в Windows 10, която ви позволява да персонализирате лентата на задачите с лентата с инструменти за достъп до допълнителни функции или преки пътища.
Например, можете да създадете персонализирана лента на задачите за лесен достъп до всички файлове в любима папка.
За да създадете персонализирана лента на задачите, щракнете с десния бутон върху лентата на задачите, отворете подменюто Ленти с инструменти и след това щракнете върху Нова лента с инструменти .
В менюто за избор изберете една от любимите си папки, след което щракнете върху Избор на папка .

Появява се нова лента с инструменти, щракнете върху >> до името на лентата с инструменти (със същото име като избраната папка).

Появява се списък с всички файлове и папки в тази папка, за да имате лесен достъп до тях.
Можете да създадете папка с пряк път към друго предпочитано местоположение на папка и след това да създадете лента с инструменти за тази папка. Прекият път ще бъде наличен в лентата на задачите. За разлика от ограничения списък за прескачане, който има само 12 елемента, персонализираната лента с инструменти може да побере повече.
6. Библиотека на File Explorer
Microsoft реши да скрие раздела библиотека от File Explorer, но тази функция остава. За да го използвате, просто върнете раздела библиотека обратно в навигационния панел.
За да активирате отново достъпа до библиотеката, щракнете с десния бутон върху празното пространство на навигационния панел на File Explorer и след това щракнете върху Показване на библиотеки .

След това щракнете върху раздела Библиотеки , който се появява в навигационния панел. От тук щракнете с десния бутон върху празното място в прозореца на библиотеките, влезте в подменюто ново и след това щракнете върху библиотека .

Наименувайте новата библиотека, след което щракнете двукратно върху нея, за да я отворите.
Новата библиотека няма да има никакви папки, така че щракнете върху Включване на папка и след това изберете папката, която искате да добавите.

Вашата библиотека вече показва папки в списък за лесен достъп. За да добавите или премахнете папки, щракнете върху Инструменти за библиотека в менюто в горната част на File Explorer и след това щракнете върху Управление на библиотека .

От тук можете да добавяте или премахвате папки. Когато сте готови, щракнете върху Ok .

Новата папка ще се актуализира и ще имате незабавен достъп до избраната папка.
С пожелание за успех!