Как да криптирате данни в Windows 10 с помощта на EFS

За да шифровате данни с EFS на Windows 10, следвайте подробните инструкции по-долу:

Можете да осигурите сигурност на файла в Windows 10, като използвате Bitlocker, за да зададете парола за файла, но можете също да използвате EFS (шифрована файлова услуга) за шифроване на данни. В тази статия ще представим на читателите как да шифроват файлове с помощта на познатия инструмент EFS, с функция за поддържане на задаване на пароли за защита на компютри или важни папки, когато се използват често от други.
Можете да видите как да шифровате файлове на Windows XP, Vista, 7 с помощта на EFS или на Windows 8 и 8.1 Pro .
За да шифровате данни с EFS на Windows 10, следвайте подробните инструкции по-долу:
Стъпка 1: Изберете папката, която искате да шифровате, щракнете с десния бутон, изберете Свойства и изберете Разширени .
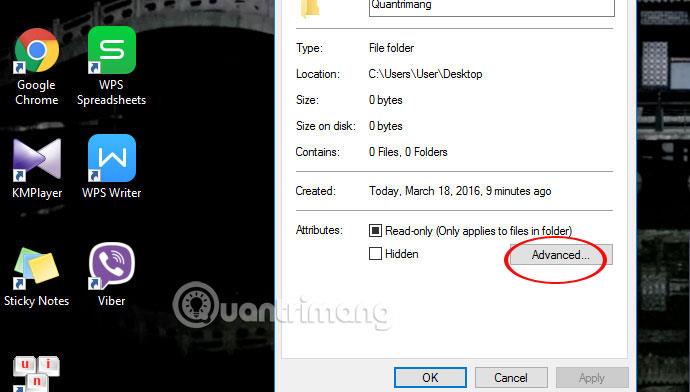
Стъпка 2: Появява се панелът Advanced Attibutes . Поставете отметка в квадратчето Шифроване на съдържанието за защита на данните и щракнете върху OK . Продължете да щракнете върху OK, както е показано по-долу.
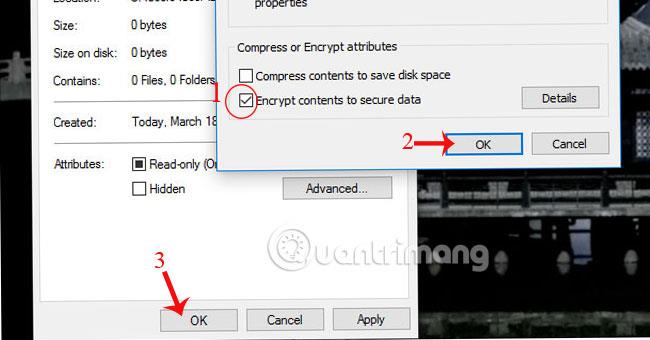
Стъпка 3: Веднага се появява ново известие в долния десен ъгъл на екрана, както е показано. Щракнете върху стрелката за достъп до прозореца на шифрованата файлова система .
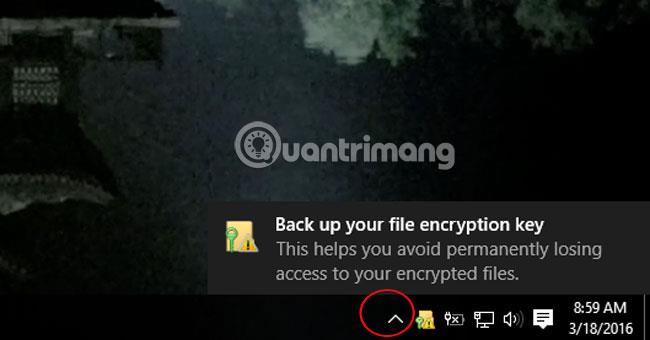
Стъпка 4: Изберете Архивиране сега , появява се нов прозорец, след което щракнете върху Напред , както е показано, за да продължите.
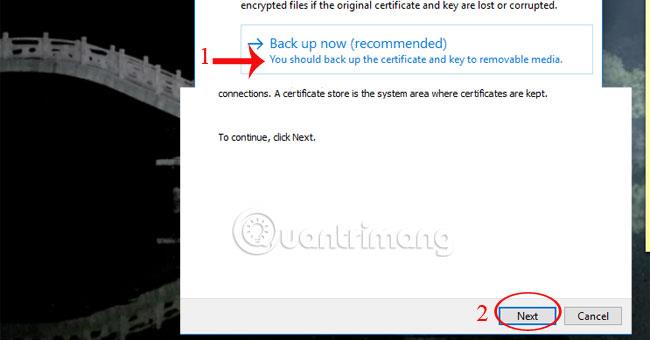
Стъпка 5: Поставете отметки в квадратчетата Включи всички и Експортирайте всички и щракнете върху Напред .
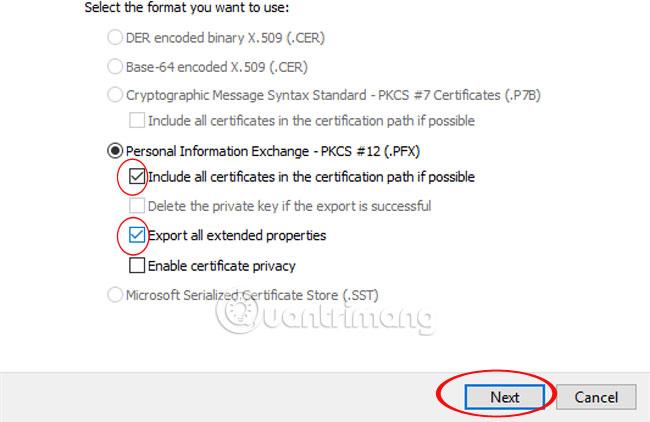
Стъпка 6: Поставете отметка в полето за парола , въведете паролата за шифрования файл и щракнете върху Напред .
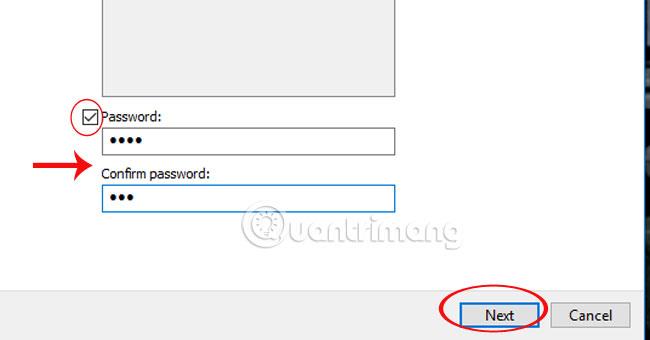
Стъпка 7: Изберете Браузър , за да отворите мястото за съхранение на файлове, както е показано по-долу.
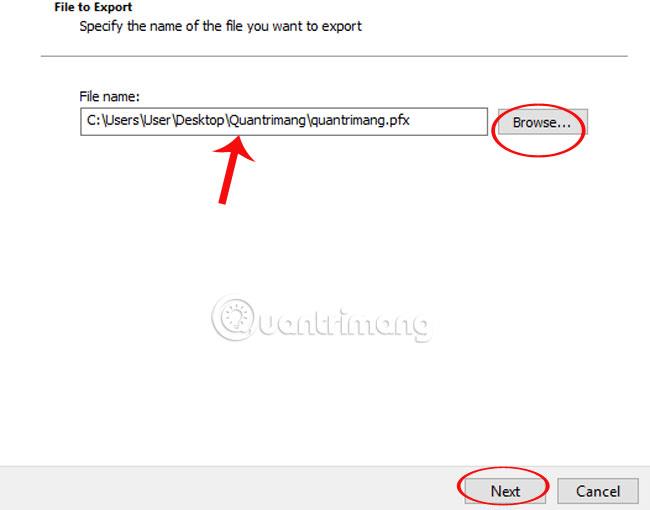
Стъпка 8: Щракнете върху Готово и OK , за да завършите процеса на криптиране.

Така че, ако някой друг иска да използва или да получи достъп до криптиран файл, той трябва да въведе паролата, която е зададена.
Вижте статията по-долу за повече информация:
С пожелание за успех!
Режимът на павилион в Windows 10 е режим за използване само на 1 приложение или достъп само до 1 уебсайт с гост потребители.
Това ръководство ще ви покаже как да промените или възстановите местоположението по подразбиране на папката Camera Roll в Windows 10.
Редактирането на файла hosts може да доведе до невъзможност за достъп до интернет, ако файлът не е модифициран правилно. Следващата статия ще ви насочи как да редактирате файла hosts в Windows 10.
Намаляването на размера и капацитета на снимките ще ви улесни да ги споделяте или изпращате на всеки. По-специално, в Windows 10 можете групово да преоразмерявате снимки с няколко прости стъпки.
Ако не е необходимо да показвате наскоро посетени елементи и места от съображения за сигурност или поверителност, можете лесно да го изключите.
Microsoft току-що пусна Windows 10 Anniversary Update с много подобрения и нови функции. В тази нова актуализация ще видите много промени. От поддръжката на писалка на Windows Ink до поддръжката на разширение на браузъра Microsoft Edge, менюто "Старт" и Cortana също са значително подобрени.
Едно място за управление на много операции направо в системната област.
В Windows 10 можете да изтеглите и инсталирате шаблони за групови правила, за да управлявате настройките на Microsoft Edge и това ръководство ще ви покаже процеса.
Тъмният режим е интерфейс с тъмен фон на Windows 10, който помага на компютъра да пести енергия от батерията и намалява въздействието върху очите на потребителя.
Лентата на задачите има ограничено пространство и ако редовно работите с множество приложения, може бързо да ви свърши мястото, за да закачите повече от любимите си приложения.









