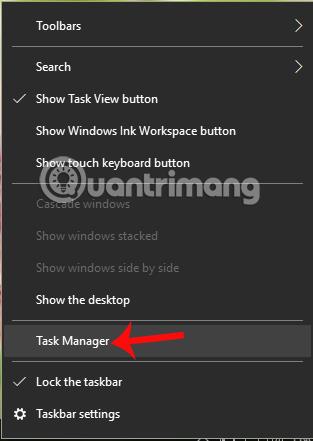Ситуацията с претоварване на процесора и памет, които заемат много ресурси, не е необичайна както за компютри, лаптопи, така и за смартфони. Признаците на това явление са доста очевидни, като устройството се нагрява, постоянно замръзва, замръзва или дори спира да работи за дълги периоди от време, а охлаждащият вентилатор издава много силни звуци.
По-специално, някои потребители на Windows 10 Creators наскоро съобщиха много за грешки при претоварване на процесора, причинени от приложението OneDrive при свързване към интернет. И така, как можем да коригираме 100% претоварването на процесора, причинено от приложението OneDrive в Windows 10?
Етап 1:
Първо, щракнете с десния бутон върху лентата на задачите на екрана и изберете Диспечер на задачите .

Стъпка 2:
Намерете приложението OneDrive в списъка на диспечера на задачите, след това щракнете с десния бутон върху Microsoft OneDrive и изберете Отваряне на местоположението на файла .

Стъпка 3:
Веднага след това File Explorer ще стартира и ние влизаме в папката със задачи OneDrive. Тук щракнете върху папката за настройка и след това изберете папката с регистрационни файлове, както е показано по-долу. Запазвате този прозорец непокътнат и след това преминавате към следващата стъпка.

Стъпка 4:
Върнете се към интерфейса на диспечера на задачите, щракнете с десния бутон върху OneDrive и изберете Край на задачата , за да спрете процеса на приложение.

Стъпка 5:
Влезте отново в папката на отвореното приложение OneDrive. Въвеждаме ключовата дума UserTelemetryCache.otc в лентата за търсене по-горе. Когато се появят резултатите, натиснете Delete , за да изтриете този файл в папката.

Продължете да въвеждате ключовата дума UserTelemetryCache.otc.session в лентата за търсене и също така натиснете Delete, за да изтриете този файл.

Стъпка 6:
След това отворете менюто "Старт" и щракнете върху приложението OneDrive .

Стъпка 7:
Отидете на Настройки , след което щракнете върху групата Настройки за поверителност .

Стъпка 8:
В новия интерфейс потребителите намират секцията Обратна връзка и диагностика . След това погледнете съдържанието вдясно и изберете Основно .

Стъпка 9:
Отворете прозореца Изпълнение с клавишната комбинация Windows + R, след това въведете ключовата дума regedit , щракнете върху OK .

В интерфейса на диалоговия прозорец на редактора на системния регистър имаме достъп до връзката по-долу.
- HKEY_LOCAL_MACHINE\SOFTWARE\Policies\Microsoft\Windows\DataCollection

Стъпка 10:
В белия интерфейс вдясно щракнете с десния бутон и изберете Нов > DWORD (32-битова) стойност .
След това дайте на този DWORD ново име като AllowTelemetry , както е показано.

След това щракваме двукратно върху новосъздадения DWORD и задаваме стойността в полето Value data на 0 .

Стъпка 11:
Върнете се към основния интерфейс на компютъра. Тук въвеждате ключовата дума Файл в лентата за търсене на Windows и след това щракнете върху Управление .

Стъпка 12:
В интерфейса на диалоговия прозорец за управление на компютъра щракнете върху опцията Услуга в Услуги и приложения, след което щракнете двукратно върху опцията Свързан потребителски опит и телеметрия .

Появява се нов диалогов прозорец. Тук разделът Тип стартиране задава опцията Деактивиране . Накрая щракнете върху Приложи > OK, за да запазите промените.

Стъпка 13:
Връщайки се към интерфейса на услугите, намираме секцията dmwappushsvc и след това също превключваме към настройката за деактивиране, както по-горе.
Накрая рестартирайте компютъра, за да влязат в сила промените и коригирайте горната грешка.

Състоянието, при което процесорът работи на 100% претоварване, може да се дължи на отваряне на твърде много раздели на приложения, вирусна инфекция или може би непочистване на компютъра за дълго време. С грешката на OneDrive, причиняваща претоварване на процесора в Windows, можем да се справим и да я коригираме според статията по-горе.
Надяваме се тази статия да ви е полезна!