Как да коригирате, че сте влезли с временна грешка в профила в Windows 10

Тази статия ще ви покаже как да коригирате грешката „Влезли сте с временен профил“ за потребителски акаунти в Windows 10.

Потребителският профил е набор от потребителски настройки, които определят как компютърът изглежда и как се държи за потребителски акаунт. Той се съхранява в папка C:\Users\ и съдържа настройки за тапет на работния плот , скрийнсейвър , опции на курсора, настройки на звука и други функции. Потребителските профили гарантират, че личните предпочитания се използват при влизане в Windows.
Ако потребител влезе в акаунта си и получи съобщението Вие сте влезли с временен профил , това означава, че той е влязъл във временен профил (например C:\Users\TEMP), защото профилът е от папката C:\Users\. Промените, които правите във временния профил, се губят, след като излезете.
Тази статия ще ви покаже как да коригирате грешката „Влезли сте с временен профил“ за потребителски акаунти в Windows 10.
Забележка : Как да четете информация от регистъра на събитията за грешки в услугата за потребителски профил:
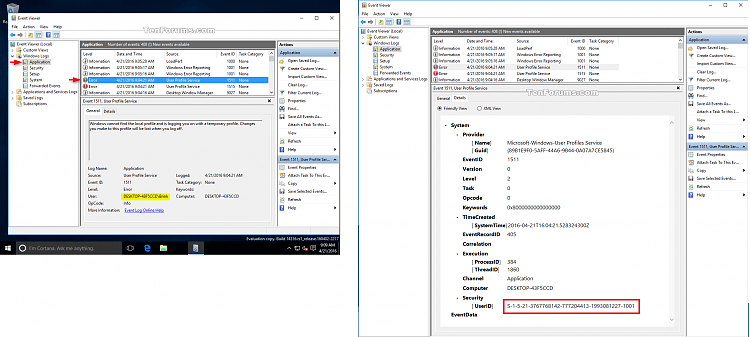
Предупреждение: За да сте сигурни, трябва да архивирате съдържанието на папката на вашия профил C:\Users\(потребителско име), преди да следвате инструкциите.
Пример за съобщение за грешка „Влезли сте с временен профил“:
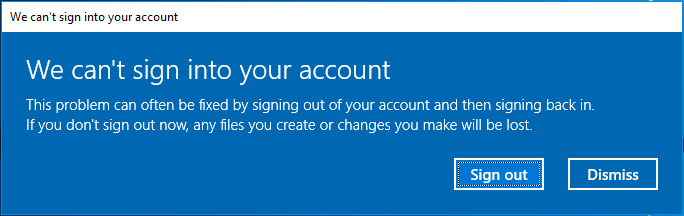
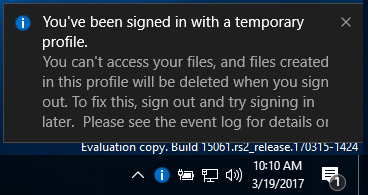
Как да коригирате грешката „Влезли сте с временен профил“ в Windows 10
Стъпка 1. Докато сте влезли в акаунта си с временен профил, отворете командния ред .
Стъпка 2 . Въведете следната команда в командния ред и натиснете Enter .
whoami /userСтъпка 3. Въведете номера на SID (идентификатор за сигурност) за текущия акаунт. Ще ви трябва SID номерът (напр. S-1-5-21-....-1001) за вашия акаунт в по-късна стъпка.
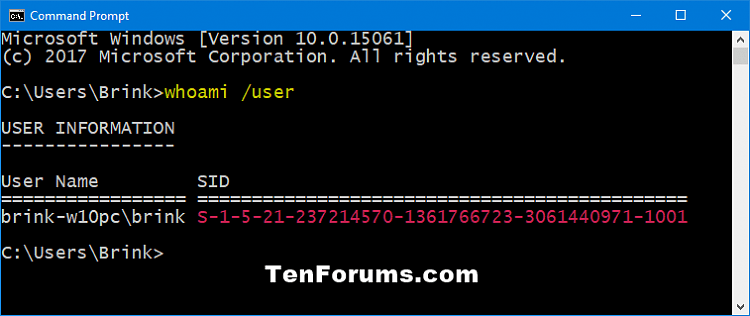
Стъпка 4 . Ако този акаунт е стандартен потребител, ще трябва да излезете и да влезете с администраторски акаунт, за да продължите със стъпките по-долу.
Забележка: Ако този акаунт е администратор, можете да продължите със следващите стъпки.
Ако нямате администраторски акаунт, стартирайте Windows 10 в безопасен режим , активирайте вградения администраторски системен акаунт, излезте и влезте в администраторския акаунт.
Стъпка 5 . Натиснете Win+, Rза да отворите Run , въведете regedit и щракнете върху OK , за да отворите редактора на системния регистър .
Стъпка 6. В UAC известието щракнете върху Да .
Стъпка 7 . Придвижете се до ключа ProfileList на адреса по-долу в левия панел на редактора на системния регистър.
HKEY_LOCAL_MACHINE\SOFTWARE\Microsoft\Windows NT\CurrentVersion\ProfileList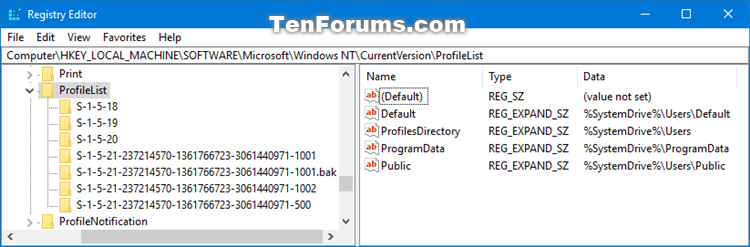
Стъпка 8 . В левия панел под разгънатия ключ ProfileList ще видите SID ключа от стъпка 3 по-горе, посочен с .bak (напр. S-1-5-21-....-1001.bak) и/или без .bak ( напр. S-1-5-21-....-1001) в края.
Стъпка 9 . Изпълнете стъпка 10 (SID без .bak), стъпка 11 (SID с .bak) или стъпка 12 (SID без и с .bak) по-долу в зависимост от SID в стъпка 8 по-горе.
Стъпка 10 . Ако намереният SID ключ няма .bak в края
В десния панел на SID ключа (например: S-1-5-21-....-1001), щракнете два пъти върху стойността на ProfileImagePath , за да редактирате.
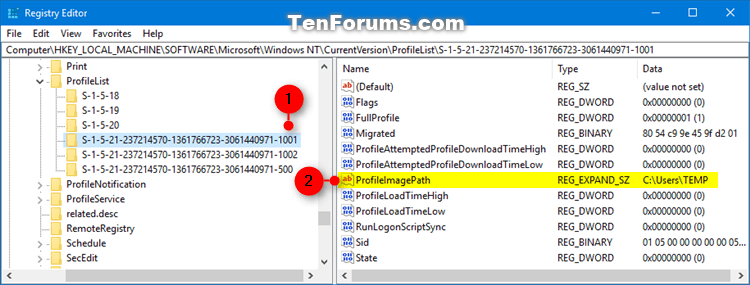
Въведете правилния път (например: C:\Users\Brink) на папката на потребителския профил, щракнете върху Ok .
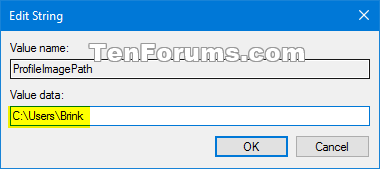
Забележка: Можете да видите името на папката на потребителския профил в папката C:\Users. Обикновено папката на потребителския профил ще има същото име като името на акаунта.
Ако папката на потребителския профил за акаунта вече не е там (напр. изтрита), тогава можете да изтриете SID ключа, за да създадете нова папка на профила и да отидете на стъпка 13 . Новата папка на профила ще започне с новия акаунт.
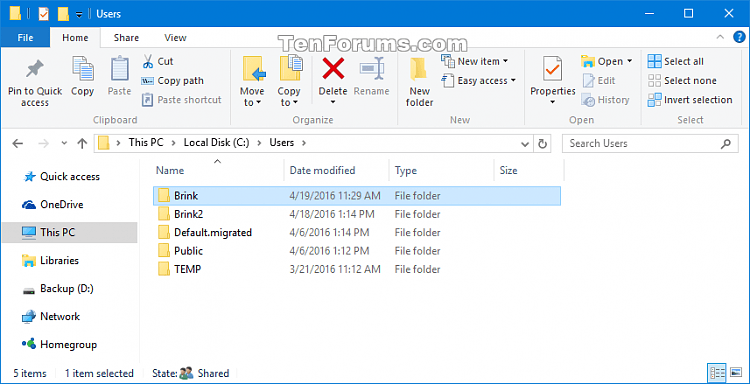
В десния панел на SID ключа (например S-1-5-21-....-1001), укажете стойността на данните за State DWORD като 0 (номер 0) и отидете на стъпка 13 .
Забележка: Ако State DWORD не е зададено на 0, щракнете двукратно върху State DWORD за редактиране, променете стойността на 0 и щракнете върху OK .
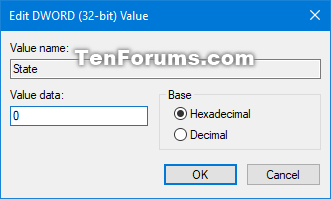
Стъпка 11 . Ако намереният SID ключ има .bak в края
Щракнете с десния бутон върху SID ключа (напр.: S-1-5-21-....-1001.bak), щракнете върху Преименуване и изтрийте .bak (напр.: S-1-5-21-... .- 1001) в края на името на ключа.
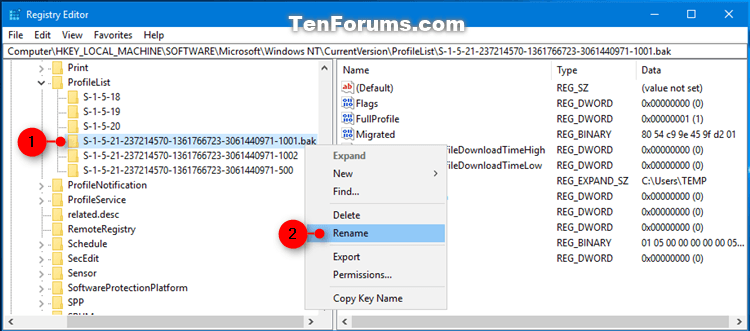
В десния панел на SID ключа (напр. S-1-5-21-....-1001) вече няма .bak в края, щракнете два пъти върху името на стойността на ProfileImagePath , за да го редактирате. Въведете правилния път на папката на потребителския профил и щракнете върху Ok .
В десния панел на SID ключа (например: S-1-5-21-....-1001), задайте данните за стойността на State DWORD като 0, отидете на стъпка 13 .
Забележка: Ако State DWORD не е зададено на 0, щракнете двукратно върху State DWORD за редактиране, променете стойността на 0 и щракнете върху OK .
Стъпка 12 . Ако ключът SID присъства и няма .bak в края
Щракнете с десния бутон върху SID ключа без .bak и щракнете върху Изтриване .
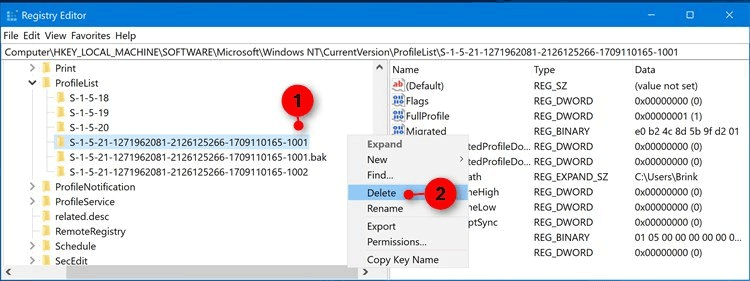
Щракнете върху Да , за да потвърдите, отидете на стъпка 13 .
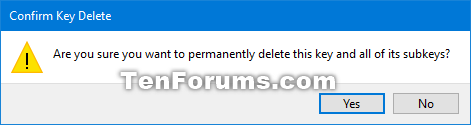
Щракнете с десния бутон върху ключа SID с .bak, щракнете върху Преименуване и изтрийте частта .bak в края на ключа. В десния панел на SID ключа в момента няма .bak в края, щракнете върху името на стойността на ProfileImagePath , за да го редактирате. Въведете правилния път за папката на потребителския профил и щракнете върху Ok .
В десния панел на SID ключа (например: S-1-5-21-....-1001), задайте данните за стойността на State DWORD като 0, отидете на стъпка 13 . Ако DWORD на състоянието не е зададено на 0, щракнете двукратно върху DWORD на състоянието, за да редактирате, променете стойността на 0 и щракнете върху OK .
Стъпка 13 . Затворете редактора на системния регистър.
Стъпка 14 . Рестартирайте компютъра си и влезте в акаунта, който е получил временната грешка в профила, за да видите дали грешката все още се появява.
Забележка : Ако все още получавате съобщение за грешка при влизане в този акаунт, следвайте тези инструкции отново и се уверете, че пътят на стойността на ProfileImagePath е правилен за папката на потребителския профил на акаунта.
С пожелание за успех!
Режимът на павилион в Windows 10 е режим за използване само на 1 приложение или достъп само до 1 уебсайт с гост потребители.
Това ръководство ще ви покаже как да промените или възстановите местоположението по подразбиране на папката Camera Roll в Windows 10.
Редактирането на файла hosts може да доведе до невъзможност за достъп до интернет, ако файлът не е модифициран правилно. Следващата статия ще ви насочи как да редактирате файла hosts в Windows 10.
Намаляването на размера и капацитета на снимките ще ви улесни да ги споделяте или изпращате на всеки. По-специално, в Windows 10 можете групово да преоразмерявате снимки с няколко прости стъпки.
Ако не е необходимо да показвате наскоро посетени елементи и места от съображения за сигурност или поверителност, можете лесно да го изключите.
Microsoft току-що пусна Windows 10 Anniversary Update с много подобрения и нови функции. В тази нова актуализация ще видите много промени. От поддръжката на писалка на Windows Ink до поддръжката на разширение на браузъра Microsoft Edge, менюто "Старт" и Cortana също са значително подобрени.
Едно място за управление на много операции направо в системната област.
В Windows 10 можете да изтеглите и инсталирате шаблони за групови правила, за да управлявате настройките на Microsoft Edge и това ръководство ще ви покаже процеса.
Тъмният режим е интерфейс с тъмен фон на Windows 10, който помага на компютъра да пести енергия от батерията и намалява въздействието върху очите на потребителя.
Лентата на задачите има ограничено пространство и ако редовно работите с множество приложения, може бързо да ви свърши мястото, за да закачите повече от любимите си приложения.









