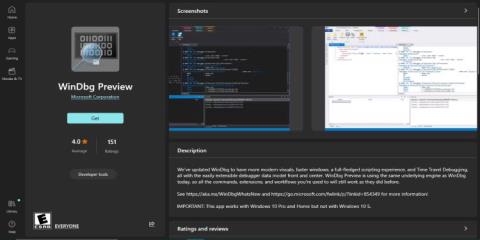Като потребител на Windows 10 вероятно сте имали технически проблеми с компютъра си, от лоша производителност до объркващи съобщения за грешка, които ви карат да се чешете по главата. За щастие, WinDBG може да ви помогне да отстраните неизправности и да коригирате всякакви проблеми.
Следващата статия ще ви преведе през необходимите стъпки за ефективно използване на WinDBG. По този начин вие уверено ще отстраните и разрешите технически проблеми на вашия компютър с Windows 10.
Разрешаване на сривове и сривове на приложения с WinDBG
Ако имате проблеми и се срива приложение на вашия компютър с Windows 10, ето стъпките, включени в използването на WinDBG за разрешаване на проблема:
1. Инсталирайте WinDBG
Ако тепърва започвате да използвате WinDBG, ще трябва да изтеглите приложението от уебсайта на Microsoft . След като изтеглите инструмента, инсталирайте го на вашия компютър.

Визуализирайте WinDBG в Microsoft Store
2. Създайте дъмп файл
Когато дадено приложение се срине, Windows създава дъмп файл, съдържащ информация за срива. Трябва да се уверите, че вашият компютър е конфигуриран да създава тези файлове.
За да направите това, отворете прозореца със свойства на системата и изберете раздела Разширени . Щракнете върху Настройки под Стартиране и възстановяване , изберете опцията Запис на информация за отстраняване на грешки и изберете Пълен дъмп на паметта .
3. Заредете дъмп файла в WinDBG
След като имате дъмп файла, можете да го отворите в WinDBG. За да направите това, отворете WinDBG, изберете File и щракнете върху Open Dump File .

Отворете дъмп файла в WinDBG
Няма да имате проблеми с намирането на дъмп файла на вашия компютър. Отворете го и оставете WinDBG да анализира файла, след което покажете информация за проблема.
4. Анализ на стека на повикванията
Стекът за извикване се използва за идентифициране на функцията, причинила проблема. Можете да използвате командата kb в конзолата WinDBG, за да покажете стека на повикванията.
Разгледайте функцията, която се появява в горната част на стека за повиквания. Обикновено това е функцията, която причинява проблема.
5. Определете причината за проблема
След като идентифицирате функцията, която причинява проблема, трябва да анализирате кода, за да определите какво се е случило. Потърсете всички неправилно разрешени указатели, празни указатели или други грешки в паметта.
Можете също да използвате командата !analyze -v, за да получите по-подробна информация за проблема.
6. Отстраняване на неизправности
След като определите причината за проблема, коригирайте проблема в кода и рестартирайте приложението. Ако проблемът е свързан с разпределението на паметта, използвайте подходящи функции за управление на паметта и следвайте най-добрите практики за управление на паметта.
7. Анализирайте неотговарящите приложения
Можете също така да използвате WinDBG за анализиране и обработка на неотговарящи приложения.
Първо прикачете WinDBG към процеса на неотговарящо приложение. Щракнете върху Прикачване на процес в менюто Файл и изберете процеса, причиняващ проблема.

Прикачете процес към WinDBG
След като WinDBG е прикачен към процеса, използвайте командата !analyze -hang, за да анализирате увисването. Той ще покаже информация за текущите нишки и всички блокирания или задържани ресурси.
8. Разрешаване на неотговарящи приложения
За да разрешите замразено приложение, трябва да идентифицирате правилната нишка, която причинява проблема, и да разберете какво чака.
Потърсете всички блокиращи повиквания, които пречат на нишката да завърши. Може да се наложи да промените кода, за да премахнете извикванията на блокиращи функции, за да избегнете проблема.
Диагностициране и отстраняване на грешки Deadlock с WinDBG

Прозорецът на диспечера на задачите е над другите прозорци
Блокировките могат да бъдат досадни, когато работите с Windows 10. Те възникват, когато два или повече процеса са блокирани и чакат да освободят ресурси. В резултат на това нито един процес не може да продължи, което води до спиране на цялото приложение.
По-долу ще намерите удобни стъпки за подпомагане на диагностицирането и отстраняването на грешки с помощта на WinDBG.
1. Намерете източника на безизходицата
Първото нещо, което трябва да направите, е да разберете коя част от компютъра ви причинява грешката в блокиране. Windows Task Manager , Resource Monitor или Process Explorer могат да покажат кои програми са блокирали или не реагират.
2. Получете повече информация
След като идентифицирате програмата, причиняваща безизходицата, трябва да съберете повече информация, за да разберете какво се случва. Например, можете да събирате данни за състоянието на всички нишки и процеси, участващи в блокировки, както и всички свързани регистрационни файлове или съобщения за грешки.
За да съберете тази информация, използвайте WinDBG команди като !process , !thread и !locks , които предоставят съответните данни за блокиране. Друг начин за намиране на съобщения за грешки или предупреждения е да отворите Windows Event Viewer , който записва всички събития на вашия компютър с Windows 10.
3. Анализирайте данните
Следващата стъпка е да анализирате събраната информация, за да разберете защо е възникнала безизходицата. Може да се наложи да погледнете стека на повикванията или стойностите на паметта, но не се притеснявайте, ако не разбирате всичко. Използвайте WinDBG команди като k , bp или dv, за да анализирате и интерпретирате данни.
4. Отстраняване на неизправности
След като откриете причината за безизходицата, е време да поправите грешката. Тази стъпка може да изисква промяна на конфигурацията или настройките на програмата, която причинява проблема.
След като направите необходимите промени, използвайте WinDBG, за да проверите дали проблемът е разрешен. Свържете се с екипа за поддръжка на вашата програма за помощ, ако не сте сигурни какво да правите.
Отстраняване на грешки с дълги времена на зареждане или проблеми с бавно стартиране с WinDBG
Ако компютърът ви има проблеми с времето за зареждане или се зарежда бавно, това може значително да повлияе на вашата производителност. Тези проблеми могат да възникнат поради хардуерни проблеми, остарели драйвери или софтуерни конфликти.
Следващите стъпки ви показват как да използвате WinDBG за коригиране на бавно време за зареждане и други проблеми при стартиране на Windows 10 .
1. Конфигурирайте компютъра си, за да създаде файл с дъмп на паметта
След като инсталирате WinDBG, трябва да конфигурирате компютъра си, за да създаде файл с дъмп на паметта. Memory Dumps са файлове, които съдържат моментна снимка на паметта на вашия компютър по време на проблема и могат да ви помогнат да определите причината за проблема.
За да направите това, натиснете клавиша Windows + R. След това въведете sysdm.cpl и натиснете Enter , за да отворите прозореца System Properties . След това щракнете върху раздела Разширени , след което щракнете върху бутона Настройки в раздела Стартиране и възстановяване .

Разделът Разширени в прозореца Свойства на системата
В прозореца Стартиране и възстановяване щракнете върху падащото меню Записване на информация за отстраняване на грешки и изберете Пълен дъмп на паметта . След това изберете папка за запазване на файловете за дъмп памет и щракнете върху OK, за да потвърдите промените.

Конфигурирайте компютъра си, за да създаде файл с дъмп на паметта
2. Възпроизвеждане на бавно време за зареждане или проблеми при стартиране
За да диагностицирате бавно време за зареждане или проблеми при стартиране, трябва да възпроизведете проблема, като стартирате компютъра както обикновено и изчакате проблемът да възникне. Вашият компютър автоматично ще създаде файл за дъмп на паметта, който можете да използвате за диагностициране на проблема.
3. Анализирайте дъмп на паметта с WinDBG
След като имате файла с дъмп на паметта, отворете WinDBG и изберете Файл . След това щракнете върху Отваряне на дъмп файл и намерете папката, в която е записан вашият дъмп файл на паметта.
WinDBG автоматично ще анализира файла с дъмп на паметта и ще обобщи проблема. След това можете да използвате командите на WinDBG, за да разгледате допълнително дъмп файла и да намерите конкретния процес или драйвер, причиняващи проблема.
4. Отстраняване на неизправности
След като определите причината за бавното време за стартиране или проблемите при стартиране, трябва да разрешите проблема. Това може да включва актуализиране на драйвери, деинсталиране на проблемния софтуер или промяна на настройките на вашия компютър.
Решете бавната производителност на мрежата

Проверете скоростта на мрежата
Причините за бавната работа на мрежата варират от хардуерни повреди до неправилно конфигурирани настройки. Следователно стъпките по-долу ще ви помогнат да разрешите този проблем в Windows 10 с помощта на WinDBG.
1. Идентифицирайте симптомите
Първата стъпка в разрешаването на ниската производителност на мрежата е да се идентифицират симптомите на проблема. Това може да включва ниска скорост на изтегляне или качване, проблеми с достъпа до уебсайтове или други проблеми с мрежовата връзка.
2. Съберете диагностични данни
Трябва да съберете данни за вашата мрежа, за да диагностицирате основната причина за ниската производителност на мрежата. Тези данни могат да ви помогнат да идентифицирате загуба на пакети, висока латентност или други мрежови проблеми. Можете също да стартирате диагностика с помощта на вградените инструменти за диагностика на мрежата на Windows.
3. Анализирайте диагностичните данни с WinDBG
За да анализирате диагностичните данни, които току-що сте събрали, използвайте командата анализ -v в WinDBG, за да идентифицирате всички мрежови драйвери или системни компоненти, които причиняват ниска производителност. Можете също да използвате командата lmvm , за да получите по-подробна информация за тези компоненти.
4. Предприемете действия за коригиране на проблема
Тази стъпка включва актуализиране на компютърни драйвери, промяна на мрежовите настройки или отстраняване на проблеми с вашия мрежов хардуер.