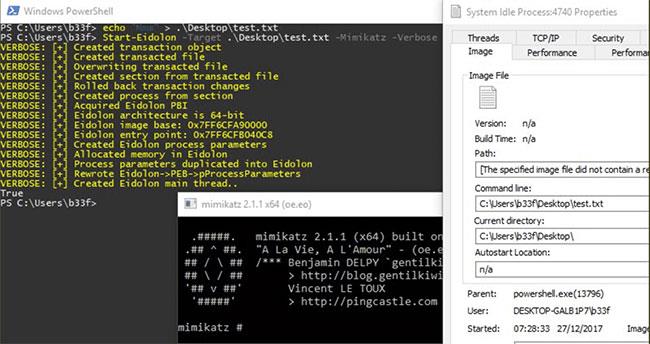Ако напоследък следите новини за сигурността на Windows, може би сте чували за PrintNightmare. Това е уязвимост, която позволява на хакерите да експлоатират вашата система и да стартират злонамерени кодове в нея.
За щастие не отне много време на Microsoft да издаде корекция. Компанията пусна актуализация, която потребителите могат да инсталират на компютрите си, за да премахнат тази уязвимост.
Как да коригирате уязвимостта на PrintNightmare в Windows 10
Официалната корекция за уязвимостта на PrintNightmare идва под формата на актуализация на Windows. Както всяка друга актуализация, вие инсталирате тази актуализация на вашия компютър и тя коригира съществуващите грешки във вашата система.
Всичко, от което се нуждаете, за да приложите тази корекция, е активна интернет връзка на вашия компютър с Windows 10. След това трябва да следвате тези стъпки, за да получите актуализацията:
1. Отворете приложението Настройки на Windows 10 , като натиснете едновременно Win + I.
2. В Настройки отдолу изберете Актуализация и защита .
3. На страницата Актуализация и защита изберете Windows Update от страничната лента вляво .
4. В десния прозорец щракнете върху бутона Проверка за актуализации .
5. Изтеглете и инсталирайте наличните актуализации на вашия компютър.

Официалната корекция за уязвимостта на PrintNightmare идва под формата на актуализация на Windows
Това поправи експлойта и предотврати достъпа на хакери до вашата система.
Какво могат да направят хакерите с уязвимостта на PrintNightmare?
Ако сте любопитен човек, може да искате да разберете какво може да направи хакер с уязвимостта на PrintNightmare във вашата система.
С тази уязвимост хакер с ниско ниво на привилегии може да получи отдалечен достъп до целевата система и да получи привилегии на системно ниво. Тези разрешения позволяват на хакерите да стартират злонамерени кодове в системата и да правят различни промени в нея.
Например хакерите могат да преглеждат, редактират и изтриват вашите данни. Те могат също да създават нови потребителски акаунти с пълни права. По същество този експлойт позволява на хакерите да извършват доста действия, които могат да повлияят негативно на системата на жертвата.
Microsoft най-накрая коригира уязвимостта на PrintNightmare
Актуализацията на Windows, която коригира експлойта на PrintNightmare, е от полза за милиони потребители на Windows, тъй като помага да се предотврати компрометирането на вашата система от злонамерени лица. Така че, независимо дали използвате компютъра си в организация или като отделен потребител, вземете актуализацията и я инсталирайте, за да сте в безопасност.
В допълнение към поддържането на компютъра ви актуализиран с най-новите версии на софтуера , можете да вземете няколко други предпазни мерки, за да поддържате компютъра си безопасен и защитен. Тези предпазни мерки включват деинсталиране на стари приложения , създаване на точки за възстановяване , активиране на криптиране и т.н.