Как да коригирате проблем с паметта на Windows 10
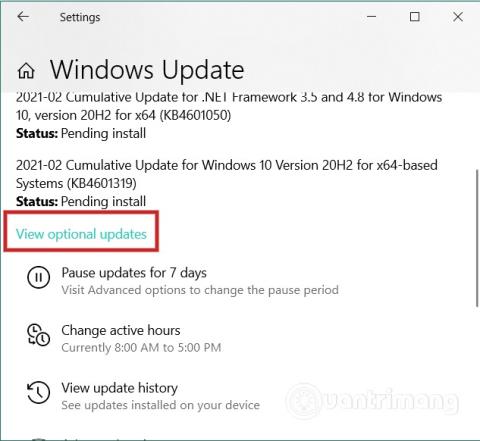
В тази статия Quantrimang ще ви напътства как да коригирате проблема с паметта в Windows 10.
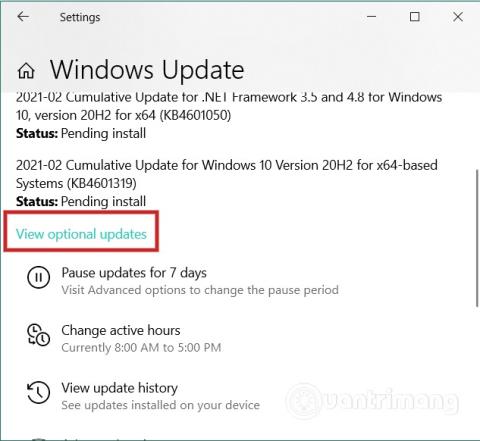
Докато използвате компютър с Windows 10 , може да получите съобщение за грешка „Вашият компютър има проблем с паметта“ . Въпреки че не е често срещана, тази грешка може да се появи на всеки компютър с Windows 10. В тази статия Quantrimang ще ви насочи как да коригирате горната грешка.
Ето как да коригирате грешката „проблем с паметта“, която можете да опитате:
1. Проверете за актуализации на драйвери в Опционални актуализации
Понякога драйверите могат да причинят грешки за компютри с Windows 10. Ако проблемът се появи след инсталиране на нов драйвер, трябва да проверите дали има актуализации на драйвери, които чакат да бъдат инсталирани. Това е добре да направите, защото когато бъде открит проблем, производителите скоро ще пуснат актуализация, за да коригират грешката.
Натиснете клавишната комбинация Windows + I , за да отворите Настройки , след което отидете на Актуализиране и защита > Актуализация на Windows > Преглед на незадължителни актуализации .
Тук избирате актуализацията, която искате да инсталирате, и щракнете върху бутона Изтегляне и инсталиране .
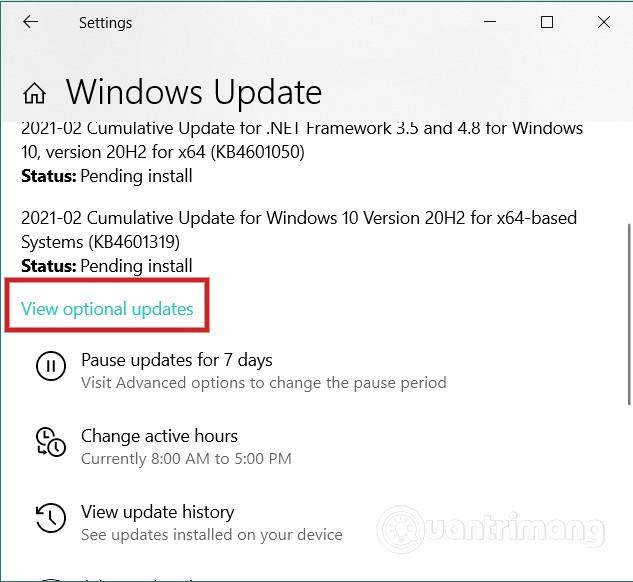
2. Стартирайте програмата за проверка на драйвери
В Windows 10 има инструмент за проверка на драйвери, наречен Driver Verifier Manager. Този инструмент ви помага да откриете дефектни драйвери. За да отворите Driver Verifier Manager, натиснете бутона Start , след това въведете verifier и натиснете Enter. Когато инструментът се отвори, щракнете два пъти върху Напред, за да започне сканирането.
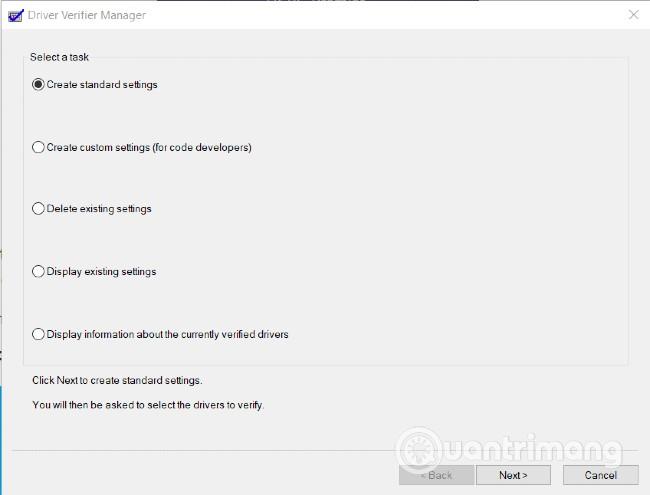
3. Проверете отново RAM паметта
Когато срещнете грешка „проблем с паметта“, трябва да проверите RAM лентите на вашия компютър. Ако знаете малко техника, можете да премахнете RAM паметта и да я почистите от прах и мръсотия, след което да я поставите отново, за да видите дали проблемът е разрешен или не.
4. Стартирайте инструмента за диагностика на паметта в режим на чисто зареждане или безопасен режим
Clean Boot или Safe Mode е оригиналният режим на работа на Windows, който не включва софтуер на трети страни или други приложения и програми. Следователно, стартирането на инструмента за диагностика на паметта в тези два режима може да ви помогне да намерите и коригирате грешките „проблем с паметта“.
5. Поискайте поддръжка от производителя или сервиза
Това е последното средство, ако всичките ви усилия се провалят. Ако вашият компютър все още е в гаранция, помолете компанията за поддръжка за разрешаване на проблема. В случай, че гаранцията на вашия компютър е изтекла, трябва да отидете при компютърен сервиз, за да поискате поддръжка.
Пожелавам ви успех и ви каня да разгледате много други чудесни съвети за Quantrimang:
Режимът на павилион в Windows 10 е режим за използване само на 1 приложение или достъп само до 1 уебсайт с гост потребители.
Това ръководство ще ви покаже как да промените или възстановите местоположението по подразбиране на папката Camera Roll в Windows 10.
Редактирането на файла hosts може да доведе до невъзможност за достъп до интернет, ако файлът не е модифициран правилно. Следващата статия ще ви насочи как да редактирате файла hosts в Windows 10.
Намаляването на размера и капацитета на снимките ще ви улесни да ги споделяте или изпращате на всеки. По-специално, в Windows 10 можете групово да преоразмерявате снимки с няколко прости стъпки.
Ако не е необходимо да показвате наскоро посетени елементи и места от съображения за сигурност или поверителност, можете лесно да го изключите.
Microsoft току-що пусна Windows 10 Anniversary Update с много подобрения и нови функции. В тази нова актуализация ще видите много промени. От поддръжката на писалка на Windows Ink до поддръжката на разширение на браузъра Microsoft Edge, менюто "Старт" и Cortana също са значително подобрени.
Едно място за управление на много операции направо в системната област.
В Windows 10 можете да изтеглите и инсталирате шаблони за групови правила, за да управлявате настройките на Microsoft Edge и това ръководство ще ви покаже процеса.
Тъмният режим е интерфейс с тъмен фон на Windows 10, който помага на компютъра да пести енергия от батерията и намалява въздействието върху очите на потребителя.
Лентата на задачите има ограничено пространство и ако редовно работите с множество приложения, може бързо да ви свърши мястото, за да закачите повече от любимите си приложения.









