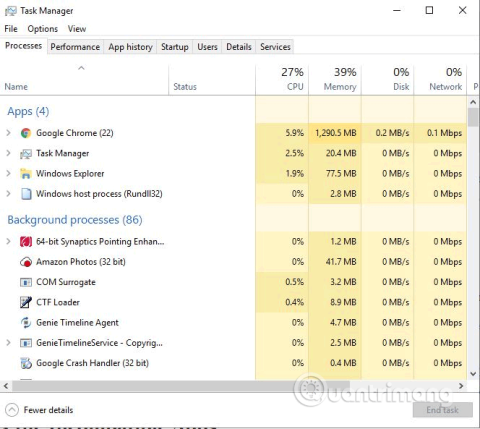Проблемът с мигащия екран може да бъде досаден проблем, докато работите на компютър с Windows. Има няколко причини за трептене на екрана, като несъвместими приложения, стари драйвери на дисплея, актуализации на Windows и магнитни смущения. Ето как да коригирате проблема с трептенето на екрана на компютъра с Windows 10.
Проверете диспечера на задачите
За да разрешите проблема с мигащия екран, първо трябва да определите дали проблемният драйвер или несъвместимото приложение причинява проблема.
За да проверите, отворете диспечера на задачите , като натиснете Ctrl+ Shift+ Esc, щракнете с десния бутон върху лентата на задачите и изберете Диспечер на задачите или въведете диспечера на задачите в полето за търсене на лентата на задачите.

Когато се отвори диспечера на задачите, наблюдавайте екрана, за да видите коя част мига. Ако диспечерът на задачите мига, проблемът е в драйвера на дисплея. Ако всичко мига, но прозорецът на диспечера на задачите не, проблемът е в несъвместимо приложение.
Коригиране на несъвместими приложения
Ако установите, че проблемът се дължи на несъвместимо приложение, проверете дали използвате Norton Antivirus, iCloud или IDT Audio. Тези приложения могат да причинят трептене на екрана в Windows 10. Ако не използвате тези приложения, помислете за наскоро инсталирани приложения.
Друг тип софтуер, който може да повлияе на екрана, е софтуерът за настолен компютър, като програмите за живи тапети . Ако е така, деактивирайте го или го деинсталирайте.
Ако подозирате приложение, опитайте да го актуализирате до най-новата версия. Ако все още не работи, трябва да деинсталирате приложението.
Актуализирайте драйвера на дисплея
При надграждане от друга версия на Windows до Windows 10 графичният драйвер не се изтегля и актуализира автоматично. Някои приложения на трети страни могат да ви помогнат да намерите и използвате най-добрите драйвери за вашата система, като Driver Talent, Driver Booster и Driver Genius.
Можете да актуализирате драйвери , като използвате настройките на Windows.
Етап 1 . Отворете диспечера на устройства, като напишете devmgmt.msc в полето за търсене в лентата на задачите.
Стъпка 2 . Щракнете върху стрелката до Display adapters, за да разгънете менюто.
Стъпка 3 . Щракнете с десния бутон върху вашия адаптер за дисплей.
Стъпка 4 . Изберете Актуализиране на драйвера .

Стъпка 5. Изберете Автоматично търсене, за да намерите актуализиран софтуер на драйвера.
Стъпка 6 . Ако Windows намери по-нова версия на драйвера на дисплея, той автоматично ще го изтегли и инсталира.
Променете честотата на опресняване на екрана
Стъпка 1. Щракнете с десния бутон върху празно място на работния плот и изберете Настройки на дисплея .
Стъпка 2 . Превъртете до дъното и щракнете върху Разширени настройки на дисплея .
Стъпка 3 . В свързаните настройки щракнете върху Свойства на адаптера на дисплея .

Стъпка 4. Щракнете върху раздела Монитор и изберете по-висока честота на опресняване на екрана , след което щракнете върху бутона OK . Ако е така, опитайте първо 80Hz.

Създайте нов потребителски профил
Понякога създаването на нов потребителски профил на компютъра може да реши проблема. За да създадете нов профил, следвайте стъпките по-долу:
Стъпка 1. Натиснете Win+ I, за да отворите Настройки.
Стъпка 2 . Отидете на Акаунти .
Стъпка 3 . Кликнете върху Семейство и други хора от лявата страна на прозореца.

Стъпка 4 . Изберете Добавяне на някой друг към този компютър и следвайте инструкциите.
Деактивирайте докладите за проблеми и поддръжката на контролния панел за решения и услугата за докладване на грешки в Windows
Доклади за проблеми и решения Поддръжка на контролния панел и Услуга за докладване на грешки на Windows са две услуги на Windows, които понякога пречат на Windows и причиняват проблеми с трептенето на екрана. Така че можете да ги деактивирате и да видите дали това работи.
Направете следното:
1. На клавиатурата натиснете клавишите Win + R едновременно. След това въведете services.msc и натиснете Enter.
2. Превъртете надолу до Доклади за проблеми и поддръжка на контролния панел за решения , щракнете с десния бутон върху него и изберете Стоп.

Деактивирайте услугата Доклади за проблеми и поддръжка на контролния панел за решения
3. Превъртете надолу до Windows Error Reporting Service , щракнете с десния бутон върху нея и изберете Stop.

Деактивирайте услугата Windows Error Reporting Service
4. Проверете дали проблемът с трептенето на екрана е разрешен.
Коригирайте проблема с трептенето на екрана с графична карта NVIDIA
Ако използвате графична карта NVIDIA, в допълнение към горните методи, които може да сте опитали, можете също да настроите контролния панел на NVIDIA, за да предотвратите трептенето на екрана по време на игра.
1. Щракнете с десния бутон върху работния плот и изберете Контролен панел на NVIDIA , за да влезете в прозореца за настройки на контролния панел на NVIDIA.
2. В Display изберете Adjust desktop size and position .
3. От дясната страна превъртете вертикално надолу, за да намерите и изберете опцията Замяна на режима на мащабиране, зададен от игри и програми .

Изберете опцията Замяна на режима на мащабиране, зададен от игри и програми
Някои потребители съобщават, че след като изберете тази опция, няма нужда да регулирате разделителната способност на екрана всеки път, когато играете игра.
Коригирайте проблема с трептенето на екрана с графични карти AMD
Ако използвате графична карта AMD, в допълнение към горните методи, трябва да деактивирате настройката FreeSync. Някои потребители на AMD съобщават, че технологията AMD Radeon FreeSync причинява трептене на екрана, докато играят.
1. Щракнете с десния бутон върху работния плот и изберете AMD Radeon Settings .
2. В настройките на AMD Radeon изберете Display , след което изключете опцията AMD FreeSync .

Изключете опцията AMD FreeSync
След като изключите технологията AMD FreeSync, трептенето на екрана ще спре.
Коригира проблем, при който екранът на браузъра трепти и изглежда черен
В допълнение към трептенето на работния плот и в игрите, екранът мига и когато сте в уеб браузър, особено когато предавате поточно видео онлайн. При някои условия по-лошото е, че съдържанието на страницата става напълно черно или празно за няколко секунди, след което се появява отново. Така че, ако вашият браузър Google Chrome има проблеми с трептенето на екрана, можете да опитате да изключите хардуерното ускорение в настройките на браузъра.
1. В менюто на Google Chrome намерете Настройки > Разширени > Система .
2. Изключете опцията Използване на хардуерно ускорение, когато е налично .

Изключете опцията Използване на хардуерно ускорение, когато е налично
3. След това презаредете браузъра или рестартирайте компютъра. След това екранът ще се върне към нормалното, когато сърфирате онлайн.
Ако използвате Firefox, Microsoft Edge или друг браузър, можете също да опитате да изключите хардуерното ускорение.
Други решения
Магнитните полета също могат да причинят трептене на екрана. Преместете лаптопа си на друго място, далеч от електронни устройства, и проверете дали екранът трепти.
Ако е така, може да се дължи на дефектен екран. Тествайте, като свържете лаптопа към друг монитор. Ако при свързване към друг монитор няма трептене, трябва да смените монитора или лаптопа.
Надяваме се, че горните решения могат да ви помогнат да коригирате проблема с трептенето на екрана.
С пожелание за успех!