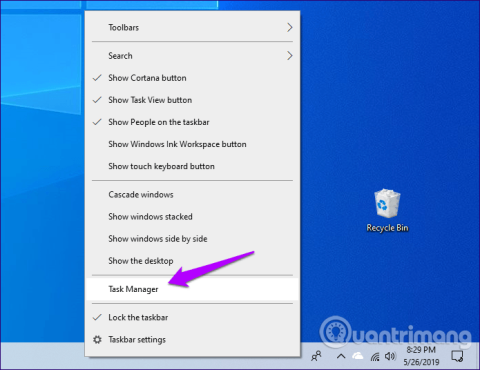Windows Sandbox е една от уникалните и интересни функции на Windows 10. Това е виртуален компютър директно в операционната система, предоставящ изолирана среда, за да изпробвате злонамерени приложения или да посетите подозрителни уебсайтове, преди да го използвате на вашия компютър.
Но след актуализацията на Windows 10 май 2019 (1903) много потребители съобщиха, че не са намерили тази функция. За да коригирате тази грешка, просто трябва ръчно да активирате Windows Sandbox. Ето как да решите проблема със загубата на функцията Windows Sandbox на Windows 10.
Забележка: Windows Sandbox не е наличен в изданието Home Windows 10.
Проверете диспечера на задачите
Преди да активирате Windows Sandbox, трябва да проверите дали виртуализацията на процесора е активирана на вашия компютър. Това е важна хардуерно базирана функционалност, необходима за стартиране на Windows Sandbox поради виртуализирания характер на тази функция.
Стъпка 1: Щракнете с десния бутон върху лентата на задачите, след което щракнете върху Диспечер на задачите .

Стъпка 2: В диспечера на задачите преминете към раздела Персонализиране и след това проверете долния десен ъгъл на екрана. Състоянието на виртуализация на процесора ще бъде посочено до Виртуализация . Ако пише Enabled, това означава, че виртуализацията на процесора е активирана.

В случай че виртуализацията на процесора е деактивирана, трябва да получите достъп до UEFI/BIOS на Windows 10, за да я активирате. Това е сравнително прост процес, но начинът за достъп до него варира от компютър на компютър, така че ще трябва да проверите дънната си платка или документацията на компютъра, за да намерите конкретните стъпки, за да го направите.
Съвет : За да разберете модела на дънната платка на вашия компютър и версията на UEFI/BIOS, въведете системна информация в менюто "Старт" и след това щракнете върху Отвори . Можете да направите търсене в уебсайта на производителя, за да намерите тази информация.
Активирайте Windows Sandbox
Ако виртуализацията на процесора е активирана на вашия компютър и сте актуализирали Windows 10 до Windows 10 май 2019 г., лесно е ръчно да активирате Windows Sandbox.
Стъпка 1 : Отворете менюто "Старт", въведете функции на Windows , след което щракнете върху Отвори .

Стъпка 2: В показаното поле с функции на Windows превъртете надолу и след това поставете отметка в квадратчето до Windows Sandbox, след което щракнете върху OK .

Стъпка 3: Изчакайте няколко минути, докато Windows 10 активира Windows Sandbox.

Стъпка 4: Рестартирайте компютъра си, когато бъдете подканени.

Активирахте Windows Sandbox и вече имате достъп до него чрез менюто "Старт".

За разлика от традиционните виртуални машини, Windows Sandbox има ограничена функционалност и ще се нулира напълно при всяко затваряне и повторно отваряне. Следователно трябва да го използвате само в случаите, когато искате да тествате приложение за предполагаем зловреден софтуер, преди да го изпълните в основната операционна система.
Актуализирайте Windows
Ако не виждате Windows Sandbox в списъка в полето Windows Features, трябва да проверите дали сте инсталирали актуализацията на Windows 10 версия 1903 на вашия компютър. За да направите това, просто въведете winver в менюто "Старт", след което натиснете Enter .

В диалоговия прозорец, който се показва, можете лесно да видите дали компютърът работи с версия 1903. Ако бъде намерена 1890 или по-ниска, проверете дали има нова актуализация на системата. За да проверите, въведете windows update в менюто "Старт", щракнете върху " Отвори " и след това върху "Проверка за актуализации" .

Ако Windows Update не показва актуализацията, може да се наложи да проверите отново по-късно, защото Microsoft пуска версия 1903 като постепенно издание. Следователно той ще се покаже само когато хардуерната конфигурация на вашия компютър се справи с актуализацията без проблеми.
Освен това използвате Window Update Assistant за незабавно изтегляне на актуализации. Този метод обаче не се препоръчва, тъй като операционната система може да срещне проблеми с несъвместимостта.
Windows Sandbox е чудесна функция за всеки, който иска да изпробва нови приложения или да изпълни трудна задача, но безопасно и сигурно, без да излага на риск цялата система. Сега знаете как ръчно да активирате тази функция след актуализиране на Windows 10.
С пожелание за успех!