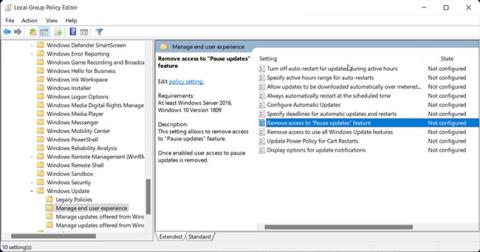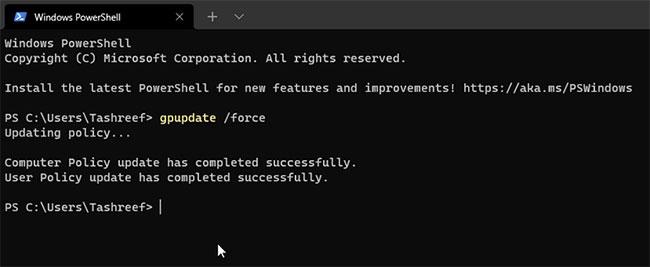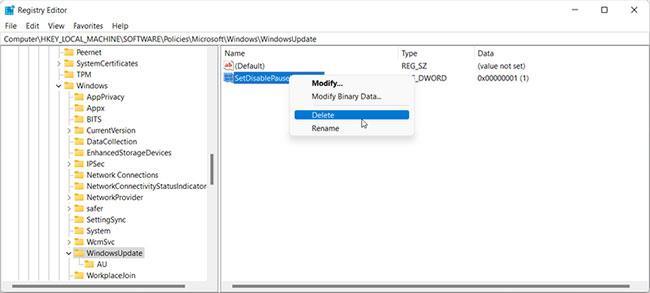В Windows 11 можете да поставите на пауза автоматичните актуализации на Windows за до 5 седмици. Въпреки това, понякога може да видите опцията Пауза на актуализациите в страницата Windows Update неактивна, което ви предпазва от забавяне на актуализацията през следващите седмици.
Ако използвате служебен компютър, вашата организация може да е деактивирала задържаните актуализации. На персонални компютри този проблем може да възникне, ако пропуснете да конфигурирате стойности в системния регистър или правила, свързани с актуализацията.
Ето как да възстановите недостъпната опция за пауза на актуализацията в Windows 11.
1. Възстановете опцията за пауза на актуализациите с помощта на редактора на групови правила
Редакторът на групови правила е MMC (конзола за управление на Microsoft) софтуер, използван за промяна на настройките на групови правила за уебсайтове и домейни. Използвайки тази функция, вашата организация може да изключи функцията за спиране на актуализацията за вашите работни компютри.
Дори на персонални компютри неправилната конфигурация на политиката за пауза на актуализациите може да доведе до деактивиране на опцията на страницата с настройки.
Имайте предвид, че модулът за редактор на групови правила не е наличен в изданието на Windows 11 Home. Така че, ако използвате домашната версия на тази операционна система, ето как да получите достъп до редактора на групови правила в Windows Home.
Следвайте тези стъпки, за да активирате правилата за поставяне на актуализации на пауза в редактора на групови правила:
Стъпка 1: Натиснете Win + R , за да отворите диалоговия прозорец Изпълнение .
Стъпка 2: Въведете gpedit.msc и щракнете върху OK , за да отворите командния ред .
Стъпка 3: В редактора на групови правила отидете до следното местоположение:
Computer Configuration >> Administrative Templates >> Windows Components >> Windows Update >> Manage end user experience
Стъпка 4: В десния панел щракнете двукратно върху политика Премахнете достъпа до функцията „Пауза на актуализациите“ .

Щракнете двукратно върху правилото за премахване на достъпа до функцията „Поставяне на актуализации на пауза“.
Стъпка 5: Изберете Not Configured или Disabled в изскачащия прозорец.
Стъпка 6: Щракнете върху Приложи > OK, за да запазите промените. Затворете редактора на групови правила.
Стъпка 7: Ако правилото е зададено на Не е конфигурирано , затворете редактора на групови правила и преминете към следващия метод.
Стъпка 8: След това натиснете Win + X , за да отворите менюто WinX.
Стъпка 9: Щракнете върху Терминал на Windows от контекстното меню.
B10: В прозореца на терминала на Windows въведете следната команда и натиснете Enter , за да принудите актуализирането на промените в правилата:
gpupdate /force
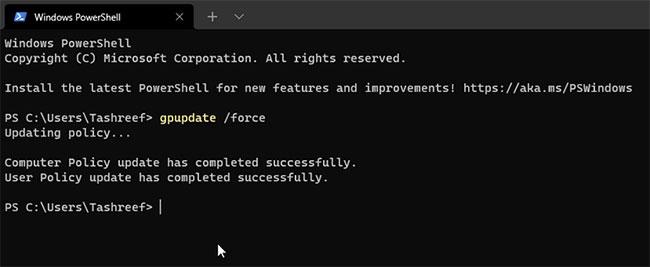
Принудително актуализиране на промените в правилата
Стъпка 11: Затворете командния ред, когато видите известието, че правилата са актуализирани успешно.
Сега отидете на Настройки> Актуализации на Windows и проверете дали опцията Пауза на актуализацията е възстановена или не.
2. Коригирайте опцията за спиране на актуализацията, която е неактивна с помощта на редактора на системния регистър
Редакторът на регистъра е инструмент на Windows, който ви позволява да променяте, преглеждате и редактирате системния регистър на Windows, за да добавяте или премахвате функции. Например, можете да го използвате, за да промените UX стойността за функцията за пауза на актуализацията, като я направите отново активна в настройките за актуализация на Windows.
Имайте предвид, че неправилното модифициране на записи в системния регистър може да причини неизправност на вашата система. Следователно трябва да създадете точка за възстановяване, преди да продължите със стъпките по-долу.
За да промените стойността в системния регистър за SetDisablePauseUXAccess:
Стъпка 1: Натиснете Win + R , за да отворите Run.
Стъпка 2: Въведете regedit и щракнете върху OK , за да отворите редактора на системния регистър .
Стъпка 3: В редактора на системния регистър отидете до следното местоположение. Можете също да копирате и поставите пътя в адресната лента на редактора на системния регистър за бърза навигация:
Computer\HKEY_LOCAL_MACHINE\SOFTWARE\Policies\Microsoft\Windows\WindowsUpdate
Стъпка 4: Вътре в ключа (папката) на WindowsUpdate намерете DWORD стойността SetDisablePauseUXAccess .
Стъпка 5: Щракнете с десния бутон върху стойността и изберете Изтриване. Щракнете върху Да, за да потвърдите действието.
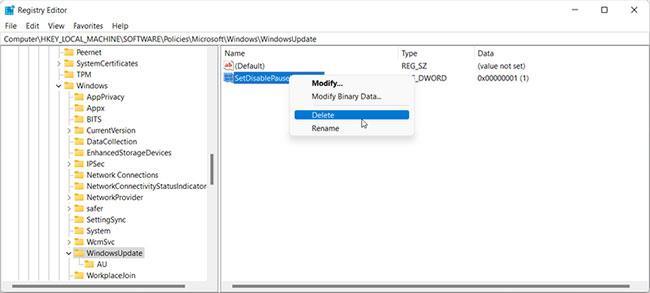
Премахнете стойността SetDisablePauseUXAccess DWORD
Пропуснете, ако нямате стойност с име SetDisablePauseUXAccess в папката Windows Update.
Стъпка 6: След като изтриете ключа, затворете редактора на системния регистър и рестартирайте компютъра. След рестартиране актуализацията ще бъде поставена на пауза в Настройки.
Критичните актуализации на Windows осигуряват подобрения в производителността, корекции за сигурност и корекции на грешки. Ако обаче сте с ограничен интернет план или искате да отложите инсталирането на актуализацията с няколко седмици, можете да поставите актуализацията на пауза до 35 дни.
Можете също така да блокирате за постоянно автоматичните актуализации на Windows , като промените услугите за актуализация или използвате инструменти за блокиране на актуализации на трети страни.