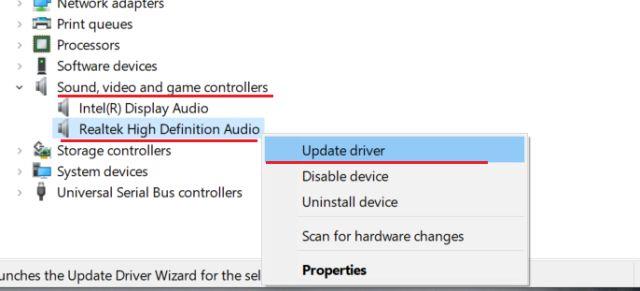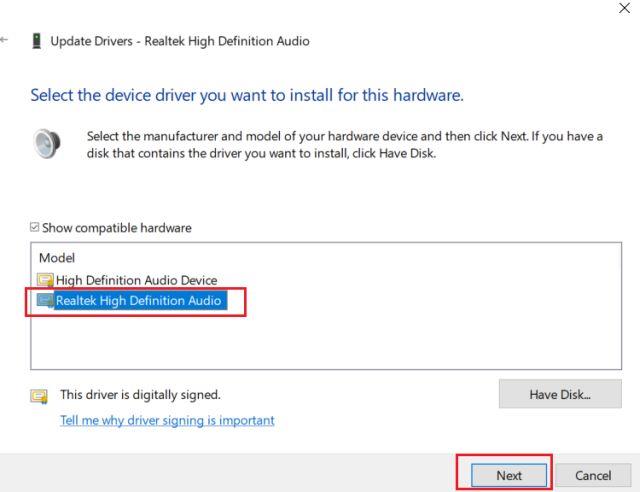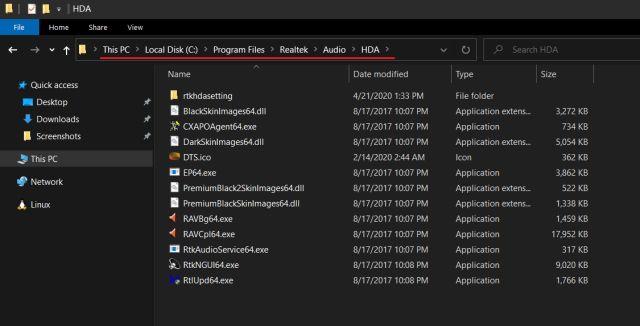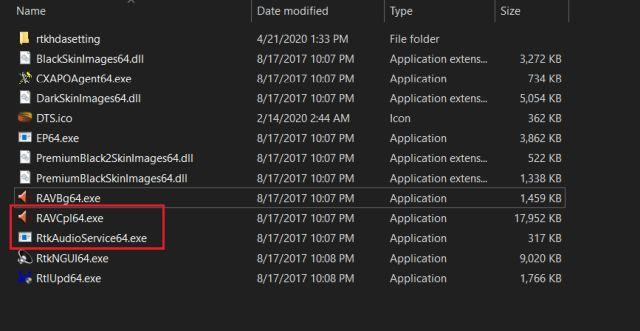Докато Intel подобри своите High Definition Audio кодеци, повечето компютри с Windows все още предоставят Realtek HD Audio Manager и свързани драйвери. Освен това вградените звукови карти на компютри с Windows се произвеждат предимно от Realtek, така че има смисъл да използвате помощна програма на първа страна за по-добър аудио изход.
Много потребители обаче съобщават за липсваща грешка на Realtek HD Audio Manager в Windows 10. Този инструмент не се показва в системната област или контролния панел . В тази статия читателите ще научат как да коригират проблема с липсващия Realtek HD Audio Manager в Windows 10.
Коригиране на липсваща грешка на Realtek HD Audio Manager в Windows 10
Както винаги, първо ще трябва да актуализирате вашия аудио драйвер, за да коригирате липсващия проблем с Realtek HD Audio Manager в Windows 10. И ако това не успее, ще трябва да изтеглите и инсталирате най-новия кодек на Realtek от официалния уебсайт ръчно. Следвай тези стъпки:
Актуализиране на аудио драйвер
1. Първо, щракнете с десния бутон върху менюто "Старт" и отворете "Диспечер на устройства".
2. Сега превъртете надолу и разгънете менюто за контролери за звук, видео и игри . След това щракнете с десния бутон върху Realtek High Definition Audio и изберете Актуализиране на драйвера.
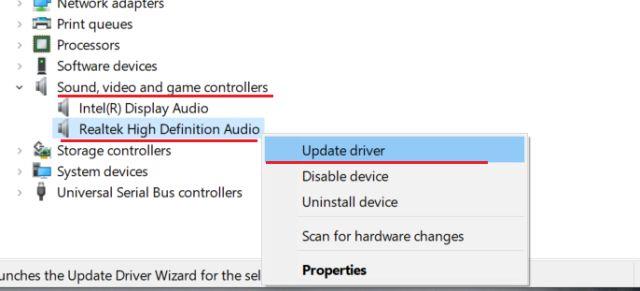
Щракнете с десния бутон върху Realtek High Definition Audio и изберете Актуализиране на драйвера
3. На следващия екран щракнете върху Автоматично търсене на драйвери . Този процес ще изисква активна интернет връзка, така че не забравяйте да свържете компютъра си към точка за достъп или WiFi точка за достъп.
4. След като намерите и инсталирате най-новия драйвер на Realtek, може да бъдете помолени да рестартирате вашия компютър с Windows 10. След това проверете дали Realtek HD Audio Manager е наличен в системната област или в контролния панел. Ако няма, преминете към следващата стъпка.

Проверете дали Realtek HD Audio Manager е наличен в системната област или в контролния панел
5. Тук ще преинсталирате драйвера на Realtek отново, но ръчно. Изберете Актуализиране на драйвера и щракнете върху Преглед на моя компютър за драйвери .
6. След това щракнете върху Нека избера от списък с налични драйвери на моя компютър .
7. Тук изберете Realtek High Definition Audio и щракнете върху Напред. След инсталирането рестартирайте компютъра. Този път Realtek HD Audio Manager вече няма да изчезне в системната област.
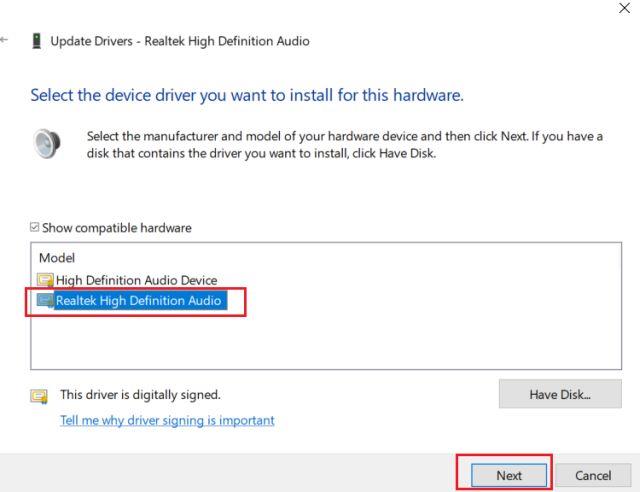
Изберете Realtek High Definition Audio
Изтеглете Realtek HD Audio Manager
Ако горният метод не реши проблема с липсата на Realtek HD Audio Manager в Windows 10, следвайте стъпките в този раздел. Тук ще изтеглите най-новата версия на Realtek HD Audio Manager директно от официалния уебсайт на Realtek, след което ще я инсталирате.
1. Отворете уеб сайта на Realtek и изтеглете 32-битовата или 64-битовата версия на Realtek HD Audio Manager . За да определите вашата версия на Windows , щракнете с десния бутон върху My Computer и изберете System Type .
2. След това инсталирайте програмата на вашия компютър с Windows 10 и рестартирайте компютъра. След това отворете устройство C и преминете към Program Files > Realtek > Audio > HDA .
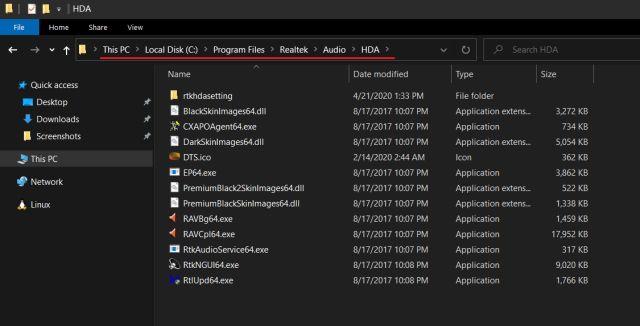
Отидете на Program Files > Realtek > Audio > HDA
3. Тук ще намерите поредица от файлове, свързани с Realtek. Щракнете два пъти върху RtkNGUI64.exe и Realtek HD Audio Manager ще се върне в Windows 10. Имайте предвид, че на някои лаптопи може да се показва като DTS или Dolby.
4. Има начин да отворите Realtek HD Audio Manager ръчно. Ако искате да го накарате да се показва в системната област, стартирайте RvkAudioService64.exe и RAVCpl64.exe.
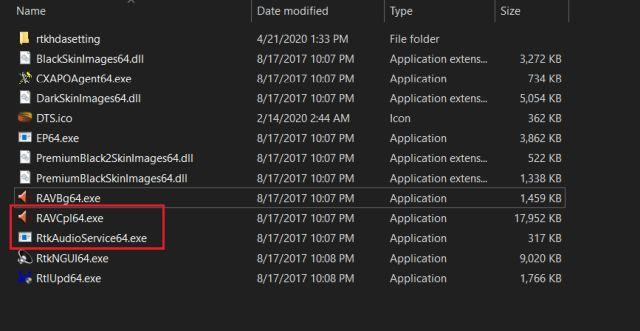
Стартирайте RvkAudioService64.exe и RAVCpl64.exe
5. В случай че Realtek HD Audio Manager все още не се показва в системната област, щракнете с десния бутон върху RtkNGUI64.exe и изберете Изпрати до. Тук изберете Работен плот (създайте пряк път) . Сега имате достъп до Realtek HD Audio Manager директно от вашия работен плот, по всяко време.

Изберете работен плот (създайте пряк път)
Ето как можете да разрешите липсващата грешка на Realtek HD Audio Manager в Windows 10. Статията дава два метода и двата са доста прости.
Надявам се, че сте успешни.