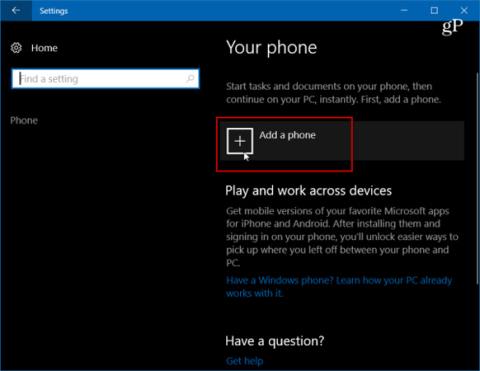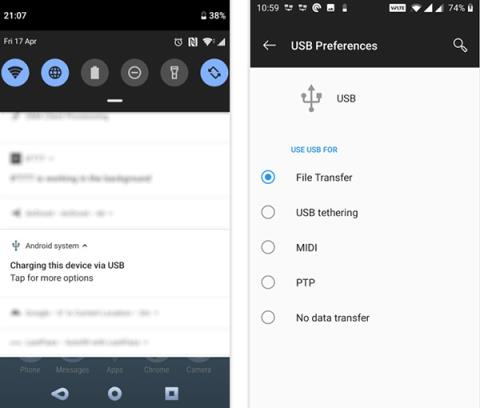Как да активирате USB режима за отстраняване на грешки на Android
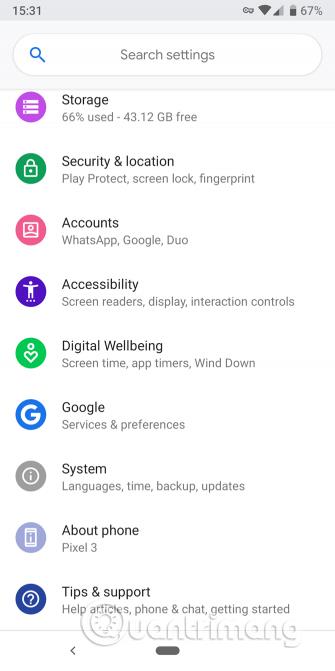
USB отстраняването на грешки позволява на устройства с Android да комуникират с компютри, работещи с Android SDK, за да изпълняват разширени задачи.
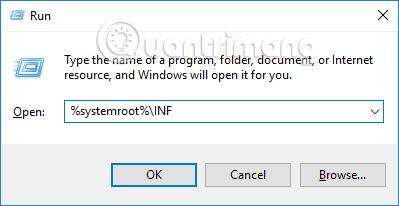
Повечето устройства с Android днес използват MTP и PTP протоколи за свързване с компютри, вместо просто да използват режим USB Mass Storage за обмен на файлове с компютри, както преди. MTP протоколът означава Media Transfer Protocol, който превръща устройствата с Android в обикновени мултимедийни устройства. По време на употреба обаче тази връзка може да срещне грешки и данните да не могат да бъдат предадени. Статията по-долу ще ви насочи как да коригирате грешки при свързване на Android с компютри с Windows.
Инструкции за коригиране на грешки на Android при свързване с Windows 10
Първо опитайте да преобразувате USB порта за връзка от USB 3.0 порт в USB 2.0 порт или превключете към нов USB кабел, за да опитате връзката отново. Грешката във връзката между Android и компютъра може да се дължи на грешка в устройството, така че опитайте да рестартирате мобилния си телефон и компютъра.
Ако сте следвали простите методи по-горе и все още не можете да се свържете, трябва да продължите с някои допълнителни методи по-долу.
Метод 1. Инсталирайте wpdmtp.inf
Етап 1:
Натиснете клавишната комбинация Windows + R и въведете ключовата дума %systemroot%\INF в диалоговия прозорец Изпълнение за достъп.
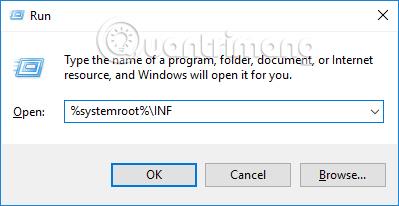
Стъпка 2:
Превключете към новия интерфейс, намерете файла wpdmtp във формат .inf , след това щракнете с десния бутон и изберете Инсталиране .
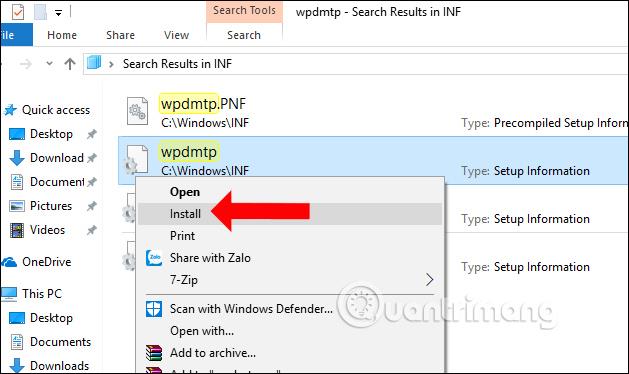
Метод 2: Преинсталирайте MTP USB драйвер
Етап 1:
В лентата за търсене на Windows въвеждаме ключовата дума мениджър на устройства и след това щракваме върху резултата от търсенето по-горе.
Или можете да натиснете клавишната комбинация Windows + R, за да отворите диалоговия прозорец Изпълнение и да въведете ключовата дума devmgmt.msc.
Стъпка 2:
Когато свържете устройството си с Android към Windows 10 чрез MTP протокол, ще видите порта за връзка в Преносими устройства и името на устройството, което се сдвоява, както е показано.
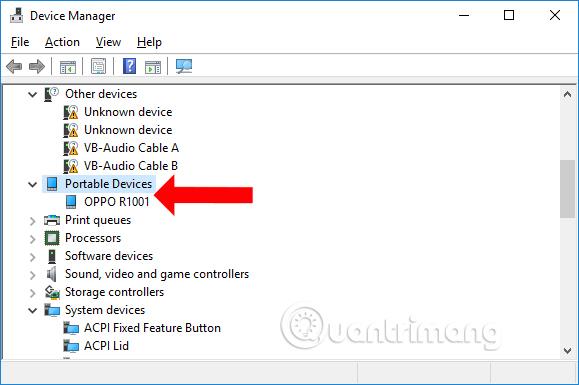
Щракнете с десния бутон и изберете Актуализиране на драйвер в показания списък.
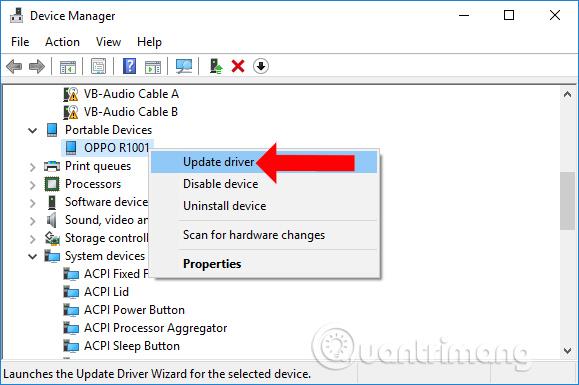
Стъпка 3:
Появява се нов интерфейс, щракнете върху Браузър на моя компютър за драйверен софтуер .
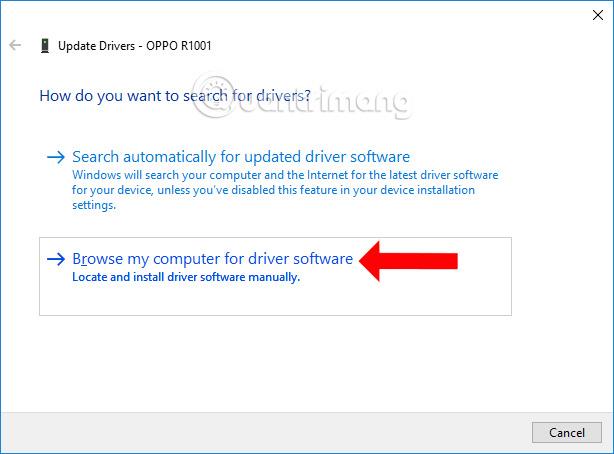
Продължете да щраквате върху Нека избера от списък с драйвери на устройства на моя компютър .
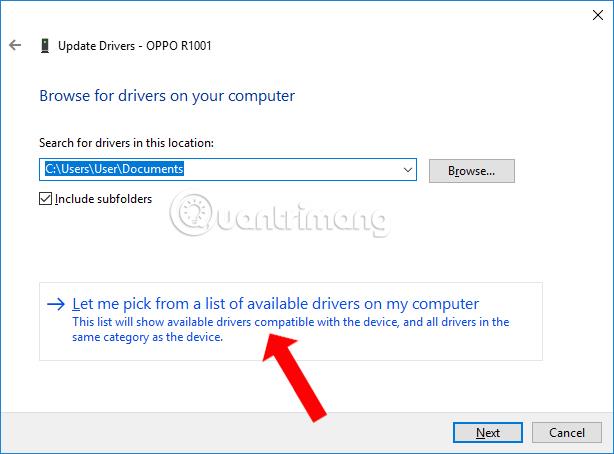
Стъпка 4:
В този нов интерфейс премахнете отметката от Показване на съвместим хардуер. Погледнете надолу под секцията Производител и изберете Стандартни MTP устройства . Погледнете вдясно от секцията Модел, изберете MTP USB УСТРОЙСТВА и щракнете върху Напред .
Накрая изчакайте процеса на актуализиране да завърши.
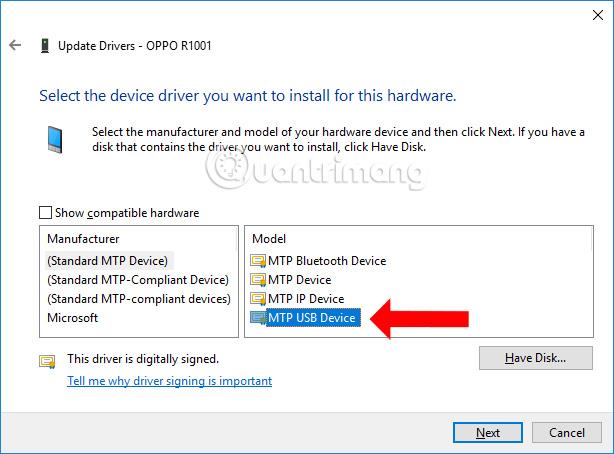
Метод 3: Инсталирайте инструмента Media Feature Pack
Ако използвате Windows 10 N и KN, Windows Media Player и някои пакети с данни, свързани с връзката на устройство с Android, няма да бъдат предоставени. Моля, изтеглете инструмента на Microsoft Media Feature Pack, съответстващ на версията на Windows, която използвате, за да коригирате горната грешка.
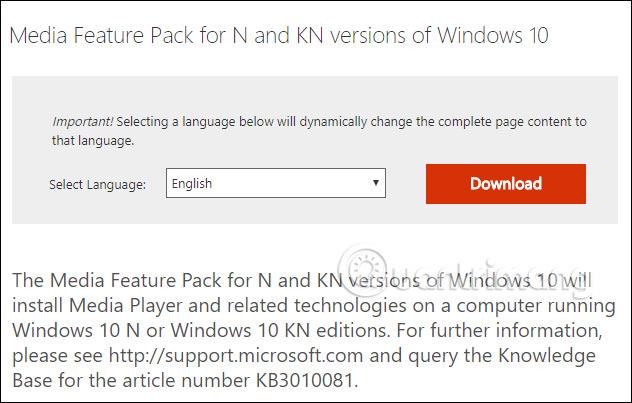
По-горе са начини за коригиране на грешки при свързване на Android с компютри с Windows 10, с популярния в момента протокол за връзка MTP. Ако използвате методите за промяна на порта за връзка или смяна на проводника за връзка и грешката все още се появява, тогава трябва да използвате по-сложни корекции, като добавяне на липсващи файлове, инсталиране на нов USB драйвер и инсталиране на Media Feature Pack.
Виж повече:
С пожелание за успех!
USB отстраняването на грешки позволява на устройства с Android да комуникират с компютри, работещи с Android SDK, за да изпълняват разширени задачи.
Смартфоните днес имат много нови функции и се считат за миниатюрни компютри, но не всичко може да се направи на това устройство. Microsoft разбира това, така че с предстоящата актуализация на Fall Creators, компанията ще въведе нова функция за връзка между телефон и компютър, която позволява на потребителите да работят на телефона и след това да го прехвърлят към Windows 10 система.
Устройството ви с Android не може да се свърже с компютъра? Има много причини за този проблем, включително неправилен режим на връзка или липса на правилния драйвер. Най-малкият проблем може да накара компютъра ви да не разпознае устройството. Ако не знаете къде е източникът на проблема, вижте статията на Quantrimang по-долу.
Свързването на Android към компютъра в момента е основно чрез MTP протокол, вместо USB Mass Storage, както преди. И така, какво да направите, когато свързването на Android с Windows има грешка?
Режимът на павилион в Windows 10 е режим за използване само на 1 приложение или достъп само до 1 уебсайт с гост потребители.
Това ръководство ще ви покаже как да промените или възстановите местоположението по подразбиране на папката Camera Roll в Windows 10.
Редактирането на файла hosts може да доведе до невъзможност за достъп до интернет, ако файлът не е модифициран правилно. Следващата статия ще ви насочи как да редактирате файла hosts в Windows 10.
Намаляването на размера и капацитета на снимките ще ви улесни да ги споделяте или изпращате на всеки. По-специално, в Windows 10 можете групово да преоразмерявате снимки с няколко прости стъпки.
Ако не е необходимо да показвате наскоро посетени елементи и места от съображения за сигурност или поверителност, можете лесно да го изключите.
Microsoft току-що пусна Windows 10 Anniversary Update с много подобрения и нови функции. В тази нова актуализация ще видите много промени. От поддръжката на писалка на Windows Ink до поддръжката на разширение на браузъра Microsoft Edge, менюто "Старт" и Cortana също са значително подобрени.
Едно място за управление на много операции направо в системната област.
В Windows 10 можете да изтеглите и инсталирате шаблони за групови правила, за да управлявате настройките на Microsoft Edge и това ръководство ще ви покаже процеса.
Тъмният режим е интерфейс с тъмен фон на Windows 10, който помага на компютъра да пести енергия от батерията и намалява въздействието върху очите на потребителя.
Лентата на задачите има ограничено пространство и ако редовно работите с множество приложения, може бързо да ви свърши мястото, за да закачите повече от любимите си приложения.