Как да коригирате грешки при актуализиране на Windows 10 с SetupDiag

Microsoft създаде безплатен инструмент, наречен SetupDiag, за да анализира защо дадена актуализация или надстройка е неуспешна.

Досадно е да не можете да актуализирате Windows 10 успешно. Когато актуализацията е неуспешна, Windows 10 ще ви даде грешка относно неуспешния процес на актуализация. Въпреки това не получавате това съобщение за грешка, ако използвате Windows 10 Insider Preview.
Microsoft създаде безплатен инструмент, наречен SetupDiag, за да анализира защо дадена актуализация или надстройка е неуспешна. Тази статия ще ви напътства как да използвате SetupDiag, за да разберете причината, поради която не можете да актуализирате, и след това да намерите подходящото решение.
Какво е SetupDiag?
SetupDiag анализира регистрационния файл на инсталационната програма на Windows и се опитва да намери причината за неуспешната актуализация. SetupDiag има правила за идентифициране на проблеми в актуализациите на Windows. В момента SetupDiag има 53 правила. Когато стартирате този инструмент, той ще направи кръстосана препратка към регистрационния файл за актуализиране на Windows според правилата. След това SetupDiag създава регистрационни файлове за потребителите, за да изследват и идентифицират проблеми.
1. Подгответе системата за SetupDiag
За да можете да използвате SetupDiag, трябва да инсталирате .NET Framework 4.6 на системата, след което да изтеглите SetupDiag.
За да намерите версията на .NET Framework, работеща в системата, натиснете Win+ X, след което изберете Команден ред (администратор) . Ако нямате команден ред (или PowerShell ), въведете command в лентата за търсене на менюто "Старт", след това щракнете с десния бутон върху най-подходящия резултат и изберете Изпълни като администратор .
Копирайте и поставете следната команда в командния ред:
reg query "HKLM\SOFTWARE\Microsoft\Net Framework Setup\NDP\v4" /sГорната команда изброява .NET Framework за версия 4, инсталирана в системата. Ще видите версията на .NET Framework, както е показано на изображението по-долу. Ако не го виждате, посетете страницата за изтегляне на Microsoft .NET Framework и изтеглете файла.
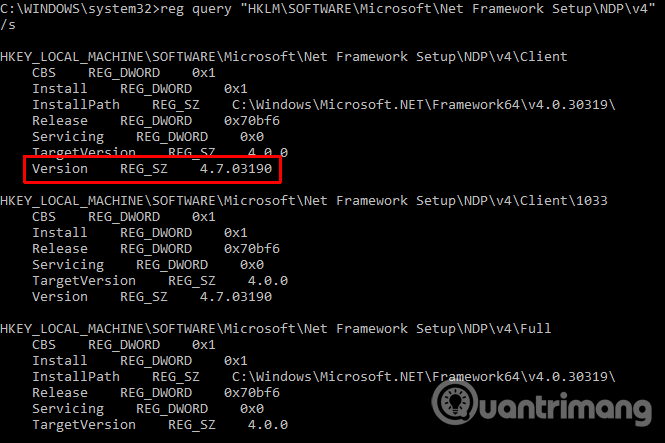
След това трябва да изтеглите и стартирате SetupDiag.
2. Стартирайте SetupDiag за първи път
Въведете SetupDiag в лентата за търсене на менюто "Старт", щракнете с десния бутон върху най-подходящия резултат и изберете Изпълни като администратор .
SetupDiag ще стартира веднага. Ще видите SetupDiag да изпълнява всяко правило, проверявайки регистрационния файл на Windows и след като анализът приключи, SetupDiag ще се затвори.
3. Анализирайте регистрационния файл на SetupDiag
В конфигурацията си по подразбиране SetupDiag създава основен лог файл в директорията, където стартирате SetupDiag. Например, ако стартирате SetupDiag от C:/SetupDiag, ще намерите регистрационния файл на SetupDiag в основната директория на устройството C:. Регистрационният файл съдържа информация, свързана с грешки при актуализиране на Windows.
Намерете файла SetupDiagResults.log , след което го отворете с любимия си текстов редактор. Дневникът показва списък с проблеми, открити по време на анализа. По-долу е примерен регистрационен файл от проблем при актуализиране на Windows 10 Insider Preview от лаптоп.
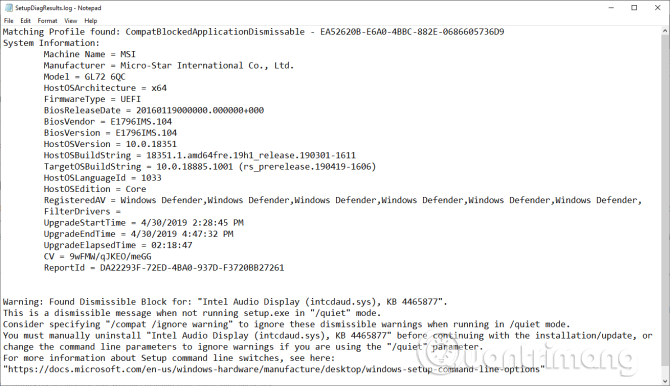
Първата част на регистрационния файл ви дава системна информация като производител, архитектура на операционната система на сървъра, версия на BIOS и т.н. Той също така показва версията на Windows 10, на която системата работи, и актуализираната версия, която се инсталира.
Под дневника ще бъдат изброени откритите проблеми. В този пример драйверът на Intel Audio Display има проблем, но не засяга процеса на инсталиране на актуализация на Windows 10.
Ако вашата актуализация на Windows 10 има проблем (в рамките на едно от правилата на инструмента), той ще го посочи вместо вас. Информацията в регистрационния файл на SetupDiag предоставя разумна корекция. В този пример SetupDiag препоръчва ръчно да деинсталирате драйвера на Intel Audio Display и след това да опитате да актуализирате отново.
Често обаче не дава конкретно решение. В такъв случай трябва да получите информацията от регистрационния файл на SetupDiag и да отидете в интернет или да следвате връзката, предоставена от SetupDiag.
SetupDiag не диагностицира проблеми с актуализацията на Windows 10
В случай че SetupDiag не успее да диагностицира проблеми с актуализацията на Windows 10, имате няколко други опции, за да разберете защо вашата инсталация на Windows 10 не се актуализира. Един от първите инструменти за използване е инструментът за отстраняване на неизправности в Windows Update.
В лентата за търсене на менюто "Старт" въведете Windows Update , след което изберете Намиране и отстраняване на проблеми с Windows Update . Когато инструментът за отстраняване на неизправности се отвори, изберете Напред . След като инструментът за отстраняване на неизправности приключи, приложете и поправете грешката при актуализиране. Можете да се обърнете към статията на потребителското ръководство за отстраняване на неизправности в Windows Update, за да научите как да използвате този инструмент.
Windows 10 беше пуснат през юли 2015 г., но процесът на актуализиране на Windows 10 все още е болезнен проблем за много потребители. През юли 2018 г. Microsoft обяви, че Windows 10 ще използва алгоритми за машинно обучение, за да намери оптималното време за актуализиране на системата за потребителите. Започвайки с актуализацията на Windows 10 от май 2019 г., ще имате избор кога да започнете актуализацията. Потребителите на Windows 10 Home също ще имат опцията да поставят на пауза актуализациите до 35 дни, функция, която преди беше достъпна само за потребителите на Windows 10 Pro.
Режимът на павилион в Windows 10 е режим за използване само на 1 приложение или достъп само до 1 уебсайт с гост потребители.
Това ръководство ще ви покаже как да промените или възстановите местоположението по подразбиране на папката Camera Roll в Windows 10.
Редактирането на файла hosts може да доведе до невъзможност за достъп до интернет, ако файлът не е модифициран правилно. Следващата статия ще ви насочи как да редактирате файла hosts в Windows 10.
Намаляването на размера и капацитета на снимките ще ви улесни да ги споделяте или изпращате на всеки. По-специално, в Windows 10 можете групово да преоразмерявате снимки с няколко прости стъпки.
Ако не е необходимо да показвате наскоро посетени елементи и места от съображения за сигурност или поверителност, можете лесно да го изключите.
Microsoft току-що пусна Windows 10 Anniversary Update с много подобрения и нови функции. В тази нова актуализация ще видите много промени. От поддръжката на писалка на Windows Ink до поддръжката на разширение на браузъра Microsoft Edge, менюто "Старт" и Cortana също са значително подобрени.
Едно място за управление на много операции направо в системната област.
В Windows 10 можете да изтеглите и инсталирате шаблони за групови правила, за да управлявате настройките на Microsoft Edge и това ръководство ще ви покаже процеса.
Тъмният режим е интерфейс с тъмен фон на Windows 10, който помага на компютъра да пести енергия от батерията и намалява въздействието върху очите на потребителя.
Лентата на задачите има ограничено пространство и ако редовно работите с множество приложения, може бързо да ви свърши мястото, за да закачите повече от любимите си приложения.









