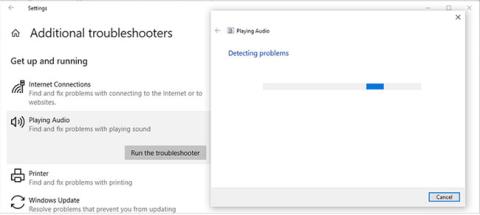Има няколко причини, поради които аудиото и видеото не са синхронизирани в Windows 10 . Причините могат да бъдат остарели аудио драйвери, неподходящи аудио настройки или бавни интернет връзки. Понякога обаче няма нищо лошо в компютъра или браузъра ви, услугата за стрийминг, която използвате, е тази, която причинява аудио-видео проблеми.
Въпреки това, за неща под ваш контрол, които можете да коригирате, можете да опитате да разрешите проблема сами.
1. Опитайте първо тези лесни решения
Преди да се потопите в компютъра си и да започнете да променяте настройките му, опитайте тези бързи и лесни корекции, за да видите дали решават проблема:
- Рестартирайте компютъра . Ако не сте изключвали компютъра си от известно време, опитайте да го рестартирате. По този начин му позволявате да изчисти кеша и да прекрати някои процеси, изпълнявани във фонов режим.
- Рестартирайте приложението . Опитайте да затворите мултимедийния плейър и да го стартирате отново, ако забележите, че аудиото и видеото не са синхронизирани. Като алтернатива можете да превключите на друга програма.
- Проверете колко системни ресурси използвате . Ако имате твърде много приложения, работещи едновременно, това може да причини аудио и видео забавяне. Отворете диспечера на задачите и проверете използването на процесора. Това обикновено се случва, когато инсталирате нов софтуер, така че е по-добре да изчакате, докато инсталацията приключи.
2. Стартирайте инструмента за отстраняване на неизправности в звука
Windows 10 идва с много вградени инструменти за отстраняване на неизправности, които можете да използвате всеки път, когато срещнете проблеми. Ако аудиото и видеото не са синхронизирани, трябва да дадете възможност на инструмента за отстраняване на неизправности при възпроизвеждане на аудио да отстрани проблема. Ето как можете да го направите:
Стъпка 1 : Отворете менюто "Старт" и отидете на "Настройки".
Стъпка 2 : Щракнете върху Актуализация и защита > Отстраняване на неизправности.
Стъпка 3 : Изберете Допълнителен инструмент за отстраняване на неизправности.
Стъпка 4 : Щракнете върху Възпроизвеждане на аудио > Стартирайте инструмента за отстраняване на неизправности.
Инструментът за отстраняване на неизправности сега ще сканира компютъра ви за проблеми. След като бъдат открити проблеми, инструментът автоматично ще ги поправи.

Стартирайте инструмента за отстраняване на неизправности в звука
3. Проверете свойствата на високоговорителя
Има някои настройки на високоговорителите, които ще накарат звука на вашата система да спре да работи както трябва. Например ексклузивният режим може да доведе до забавяне на звука на някои приложения, което води до разминаване в синхрон между аудио и видео. Следователно изключването му може да реши проблема.
Стъпка 1 : Отворете контролния панел .
Стъпка 2 : От менюто Преглед по изберете Малки икони или Големи икони .
Стъпка 3 : Щракнете върху Звук.
Стъпка 4 : Изберете устройството, което използвате в момента за аудио изход, и щракнете върху Свойства.
Стъпка 5 : Отворете раздела Разширени.
Стъпка 6 : Под Изключителен режим премахнете отметката от опцията Дайте приоритет на приложенията в изключителен режим .

Проверете свойствата на високоговорителя
Освен това промяната на аудио формата може да бъде полезна. В прозореца със свойства на високоговорителя отидете на раздела Разширени , както е показано по-горе, и изберете Качество на DVD от списъка под Формат по подразбиране. Последната стъпка от повторното конфигуриране на свойствата на високоговорителя е да отворите раздела Подобрения и да премахнете отметката от опцията Деактивиране на всички звукови ефекти .
Сега щракнете върху Приложи > OK, за да запазите новите настройки на високоговорителя и да рестартирате компютъра си.
4 . Възстановете настройките по подразбиране за предавателя
Ако нито едно от горните решения не ви помогне да коригирате проблемите си със звука, можете да опитате да възстановите настройките на плейъра си по подразбиране.
Стъпка 1 : Отидете на Свойства на високоговорителя , както е споменато по-горе.
Стъпка 2 : Отворете раздела Разширени.
Стъпка 3 : Щракнете върху бутона Възстановяване по подразбиране.
Стъпка 4 : Рестартирайте компютъра.
5. Актуализирайте аудио драйвера
Обикновено самата Windows открива и инсталира нови актуализации, използвайки библиотеки с драйвери заедно с услугите за актуализиране на Windows. Понякога обаче трябва да актуализирате системните драйвери ръчно. В този случай можете да използвате диспечера на устройствата , за да коригирате всички остарели или повредени драйвери.

Актуализиране на аудио драйвер
6. Променете плана за захранване
Ако използвате балансиран план за захранване или имате активиран режим за пестене на батерията , това може да доведе до несинхронизиране на аудио и видео. За да промените плана за захранване, щракнете с десния бутон върху иконата на батерията от лентата на задачите и изберете Опции за захранване. След това изберете опцията Висока производителност .
Ако искате да деактивирате режима за запазване на батерията , отидете на Настройки > Система . От лявото меню отворете Батерия. След това изключете превключвателя под Пестене на батерията.

Промяна на плана за захранване
7. Променете процента на настройката за минимално състояние на процесора
Ако решите да опитате това решение, не трябва да го използвате като постоянно решение. Увеличаването на процента на настройката за минимално състояние на процесора ще генерира повече топлина и ще съкрати живота на батерията.
Стъпка 1 : Отворете контролния панел.
Стъпка 2 : Отидете на Хардуер и звук > Опции за захранване .
Стъпка 3 : Щракнете върху Промяна на настройките на плана > Промяна на разширените настройки на захранването .
Стъпка 4 : В прозореца Опции за захранване отидете до Управление на мощността на процесора > Минимално състояние на процесора .
Стъпка 5 : Задайте по-висок процент за На батерия или Включен в зависимост от това как в момента използвате вашия лаптоп.
Стъпка 6 : Щракнете върху Приложи > OK .

Променете процента на настройката за минимално състояние на процесора
Поправен е проблем, при който аудиото и видеото не са синхронизирани при гледане онлайн
Решенията, споменати по-горе, ще ви помогнат да коригирате проблема с несинхронизиране на аудио и видео, независимо дали гледате филми или видеоклипове онлайн или офлайн. Ако забележите, че това се случва само когато използвате услуга за стрийминг, опитайте тези решения.
Проверете вашата интернет връзка
Може да е трудно да се определи дали вашата интернет връзка или услугата за стрийминг причинява проблема. Можете да тествате вашата WiFi скорост, за да разберете дали имате бърза и стабилна връзка. Като алтернатива можете да използвате Ethernet кабел .
Използвайте друг браузър
Бързото решение е да преминете към друг браузър. Понякога браузърът ви може да се срине, защото кешът му е пълен. Така че изчистването на кеша ще реши проблема.
Изключете хардуерното ускорение
Понякога хардуерното ускорение може да доведе до забавяне, блокиране или дори спиране на работата на браузъра ви. Изключването на хардуерното ускорение ще коригира проблемите със синхронизирането на аудио и видео.
Ако вашият предпочитан браузър е Google Chrome , отидете на chrome://settings/system и изключете превключвателя до Използване на хардуерно ускорение, когато е налично .
Ако харесвате Mozilla Firefox , отворете about:preferences и превъртете надолу до Performance. Там премахнете отметката от опцията Използване на хардуерно ускорение, когато е налично .
В Microsoft Edge отидете на edge://settings/system и изключете превключвателя до Използване на хардуерно ускорение, когато е налично.