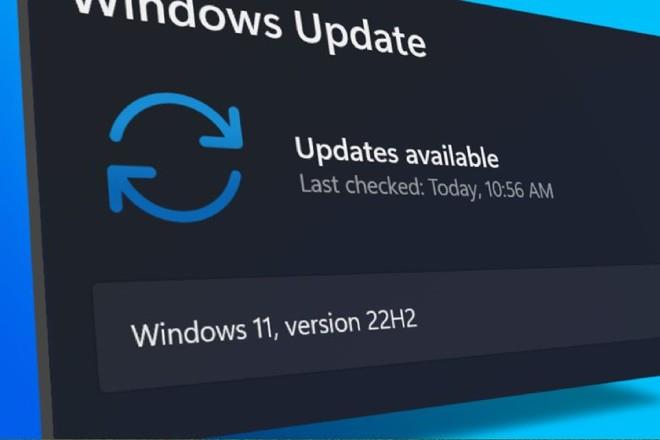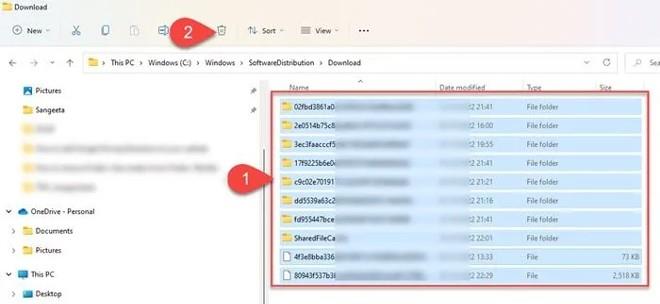Ако не сте изтеглили актуализацията на Windows 11 22H2 , тази статия от Tips.BlogCafeIT ще ви помогне да разрешите проблема.
Много рядко ще откриете, че процесът на изтегляне или инсталиране на актуализация на Windows блокира, без да напредва. Често ще останете на 40%, 70% или най-лошото 99%. Това е доста досаден проблем и за да го коригирате, можете да се обърнете към решенията по-долу.
Има няколко фактора, които карат Windows 11 22H2 да блокира на 0 или 100% по време на зареждане. Проблемът може да се крие в интернет връзката, изчерпване на мястото за съхранение или влиянието на софтуера за защитна стена...
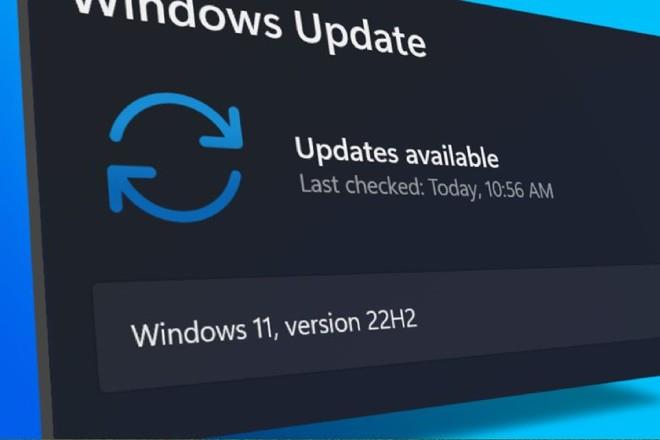
Как да коригирате грешка при зареждане на Windows 11 22H2, заседнала на 0 или 100%
1. Стартирайте инструмента за отстраняване на неизправности на Windows Update
Първото нещо, което можете да опитате, е да стартирате вградения инструмент за отстраняване на неизправности в Windows Update. Може да ви помогне да откриете проблеми, докато изтегляте и инсталирате Windows.
За да стартирате този инструмент, трябва да отидете в Настройки > Система > Отстраняване на неизправности > Други инструменти за отстраняване на неизправности и да щракнете върху бутона Изпълнение до опцията Windows Update . Инструментът за отстраняване на неизправности в Windows Update ще започне да диагностицира вашата операционна система за проблеми, свързани с актуализацията. В случай, че бъде открит проблем, той ще се оправи сам.
2. Изтрийте кеша на Windows Update
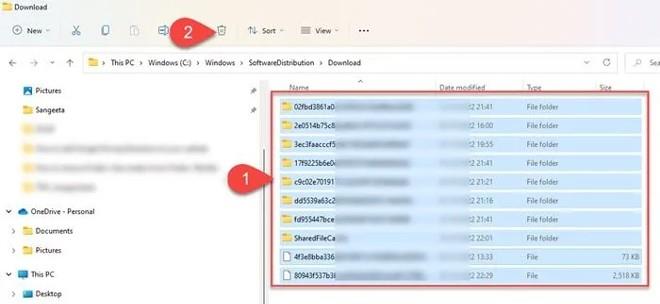
Изчистването на кеша на Windows Update също може да помогне за отстраняването на грешки при актуализиране на Windows 11/10, при които Windows Update блокира изтеглянето на актуализации.
За да изтриете кеша на Windows Update, първо трябва да спрете услугата Windows Update, след това да изтриете цялото съдържание в папката Software Distribution и да рестартирате услугата.
- Натиснете Win + R , въведете services.msc и натиснете Enter.
- В прозореца Услуги намерете и щракнете с десния бутон върху услугата Windows Update , за да изберете Stop.
- След това отворете File Explorer (пряк път Win + E ), след което отидете на C:\Windows\SoftwareDistribution\Download, натиснете Ctrl + A , за да изберете всички файлове и папки.
- Щракнете върху иконата на кошчето, за да изтриете всички избрани файлове и папки.
- Сега се върнете към services.msc, за да рестартирате услугата Windows Update, щракнете с десния бутон върху Windows Update и изберете Start.
3. Активирайте услугата Windows Modules Installer

Windows Modules Installer, известен още като Windows Modules Installer Worker (WMIW), е основен компонент на Microsoft с възможност автоматично да проверява за необходимите актуализации и да ги инсталира на компютри с Windows 11/Windows. Вашите 10. Ако Windows Modules Installer е деактивиран, ще имате проблеми с инсталирането на актуализации.
- За да видите дали тази услуга е изключена, отворете диспечера на задачите , след което преминете към раздела Услуги.
- Щракнете с десния бутон върху Windows Modules Installer и изберете Open Services .
- В прозореца Услуги намерете и щракнете с десния бутон върху Windows Modules Installer и изберете Properties.
- Погледнете в секцията Тип стартиране , за да видите в какво състояние е. Ако е в Disabled , тогава трябва да го превключите на Manual, състоянието по подразбиране на Windows и след това да щракнете върху бутона Start , за да стартирате тази услуга.
- Сега опитайте да изтеглите и инсталирате актуализацията отново.
4. Изтеглете актуализацията с помощта на Windows 11 Installation Assistant
Асистентът за инсталиране на Windows 11 е един от многото начини, по които можете да инсталирате актуализации на функции на Windows. Ако вашата система не получава актуализации или е блокирала при изтегляне на актуализации, можете да използвате помощника за инсталиране, за да коригирате проблема.
Трябва да изтеглите асистента за инсталиране от страницата за изтегляне на софтуер на Microsoft. След като изтеглите, щракнете двукратно върху изпълнимия файл, за да стартирате програмата. Щракнете върху бутона Приемам и инсталирайте и се съгласете да позволите на асистента за инсталиране да инсталира актуализацията на функцията на вашето устройство. Щракнете върху бутона Рестартиране сега , за да завършите инсталирането на актуализацията.
5. Използвайте Media Creation Tool, за да изтеглите ISO файла
И накрая, можете да използвате Media Creation Tool , за да изтеглите инсталационния файл за актуализация на Windows в ISO формат и след това да го инсталирате.
Защо моето зареждане на Windows 11 е заседнало на 100%?
Задържането на 100% е често срещан проблем при актуализиране на Windows, нищо не се случва дори ако изчакате няколко часа. В повечето случаи причината може да е проблем със захранването или проблем с интернет връзката. Други причини може да се дължат на грешка в RAM, повреден файл за изтегляне или софтуер на защитна стена, блокиращ инсталирането на актуализация...
Какво мога да направя, ако актуализацията на Windows 11 е блокирала?
Ако сте заседнали, докато изтегляте актуализация на функция на Windows 11, можете да опитате да се свържете с друга интернет мрежа или временно да деактивирате защитната стена, за да видите дали това коригира грешката. Ако не, можете да опитате да стартирате Windows Update Troubleshooter, да активирате Windows Modules Installer и да изчистите кеша на Windows Update... Можете също да опитате да стартирате инструмента DISM, за да коригирате повредени системни файлове за актуализиране.