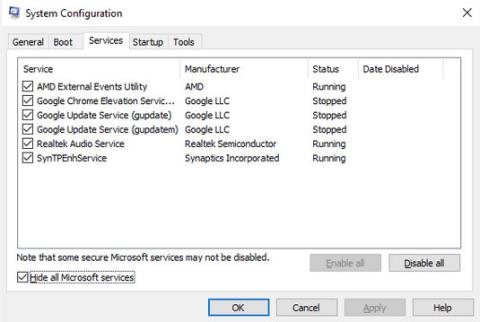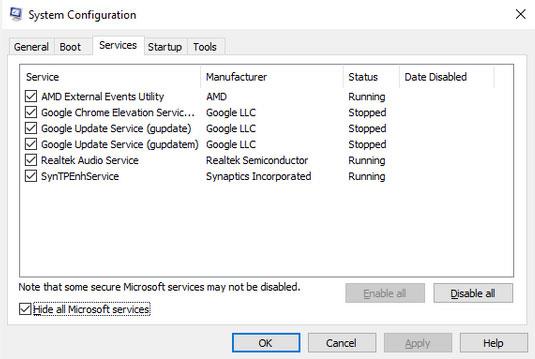Повредата на критичната структура е грешка син екран на смъртта (BSOD) , която може да се срещне по всяко време, когато използвате компютър с Windows. Може да сърфирате в интернет, да стартирате компютъра си или да стартирате програма и да видите тази грешка да се появява на екрана.
Нека научим с Quantrimang.com как да коригираме грешката с повреда на критичната структура чрез следната статия!
1. Стартирайте Windows в безопасен режим
Безопасен режим на Windows е безплатна вградена помощна програма, която деактивира всички ненужни драйвери и програми, които могат да причинят проблеми с Windows. Когато подозирате, че драйвер или програма причиняват срив на вашия компютър, стартирането му в безопасен режим е чудесен начин да потвърдите подозренията си. Ако вашият компютър замръзва при нормално стартиране, но остава стабилен в безопасен режим, това може да е проблем със софтуера или драйвера .
2. Продължете с процеса на чисто зареждане
Clean Boot ще ви позволи да стартирате вашия компютър с минимален набор от драйвери и софтуер. Като поддържате броя на стартиращите програми възможно най-малък, вие лесно ще изберете програми, които може да са причина за грешката на BSOD Critical Structure Corruption.
Ако все още имате проблеми с вашия компютър след извършване на Clean Boot, проблемът може да се дължи на нещо друго и трябва да опитате следващия метод. Ако обаче изпълнението на Clean Boot разреши проблема, ще трябва да отворите отново System Configuration .
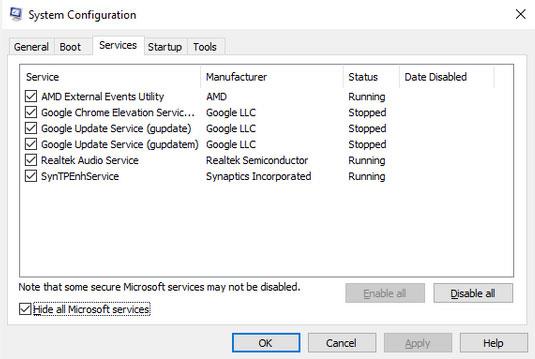
Намерете истинския виновник в системната конфигурация
След това активирайте всяко приложение едно по едно, за да видите кое от тези приложения е истинският виновник, причиняващ грешката с повреда на критичната структура в Windows 10. След като активирате всяко приложение, ще трябва да рестартирате компютъра си и след това да проверите дали проблемът вече е разрешен?
Това може да е малко тромаво, но чистото зареждане може да коригира много проблеми с Windows, така че си струва да опитате.
3. Стартирайте SFC и DISM сканирания
SFC и DISM са безплатни инструменти от Microsoft, които ви помагат да коригирате някои грешки, свързани с компютри с Windows. Тези инструменти могат също да ви помогнат да коригирате грешки с критична повреда на структурата на компютри с Windows.
4. Проверете хардуера
Проблемите с драйверите, които причиняват BSOD грешки, не са необичайни, особено ако сте използвали машината известно време. Можете да проследите проблемите с помощта на Memory Diagnostic Tool.

Причината за грешката може да се дължи на хардуер
Memory Diagnostic Tool е друга вградена помощна програма на Windows, която работи, като проверява за проблеми с RAM паметта, дънната платка и много други хардуерни компоненти на вашия компютър.
В повечето случаи, когато проблемите са сериозни, инструментът автоматично ще предупреди, когато възникнат. Можете обаче да стартирате инструмента ръчно, за да проверите дали сте пропуснали грешки.
За да стартирате диагностика на паметта:
Стъпка 1: Отворете диалоговия прозорец Изпълнение (Win + R) , въведете mdsched.exe и натиснете Enter.
B2: Изберете Рестартиране сега и проверка за проблеми, за да проверите незабавно за проблеми на компютъра.
Когато компютърът се рестартира, инструментът за диагностика на паметта ще провери целия компютър. Ако не срещнете никакви проблеми тук, можете да сте сигурни, че хардуерът е наред и виновникът е някъде другаде.
5. Използвайте Event Viewer
Event Viewer е безплатен инструмент за Windows, който записва всички „събития“, които се случват в операционната система. „Събитие“ в езика за програмиране е всяко действие или събитие, което програмата може да открие.
Той капсулира всичко - от потребителски действия, като щраквания с мишката или въвеждане от клавиатурата, до произволни грешки, изпълнение на задачи или други подкани, свързани със системата.
С помощта на Event Viewer можете да получите повече информация относно грешката Critical Structure Corruption. За да започнете с Event Viewer, следвайте стъпките по-долу:
Стъпка 1: Натиснете Win + X и изберете Event Viewer.
Стъпка 2: След това изберете Windows Logs > Systems, за да получите списък с всички събития.
Сега нека идентифицираме събитията, които са били задействани точно преди да срещнете грешката Критична повреда на структурата. Като идентифицирате приложението, което е работило преди системата да се срине, ще разберете причината за тази грешка. След като приложението бъде намерено, изтрийте го и вижте дали това решава проблема.

Използвайте Event Viewer, за да намерите приложението, причиняващо грешката
6. Актуализирайте всички драйвери на устройства
Драйвери на устройства, които не са актуализирани дълго време, могат да причинят грешки на критичната структура на вашия компютър.
Можете да разрешите този проблем, като актуализирате драйверите на вашето устройство чрез актуализации на Windows.
По-горе са някои предложени методи за коригиране на грешка с повреда на критичната структура в Windows 10!
Желаем ви успех в отстраняването на проблемите!