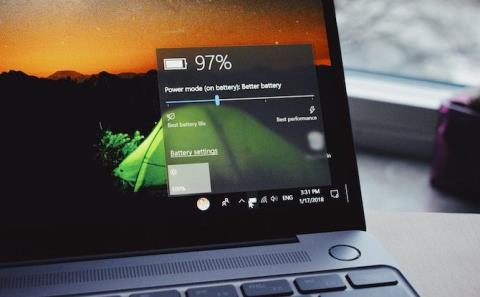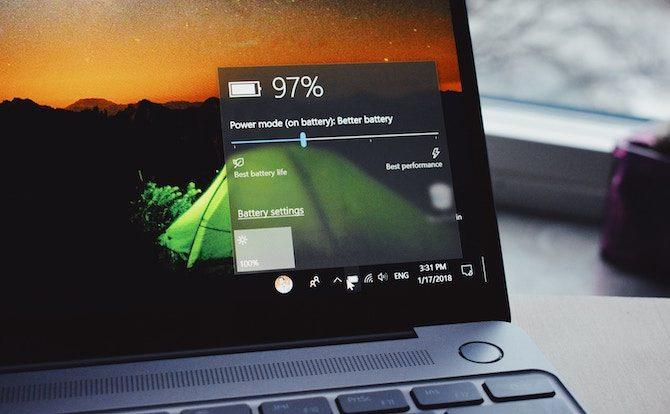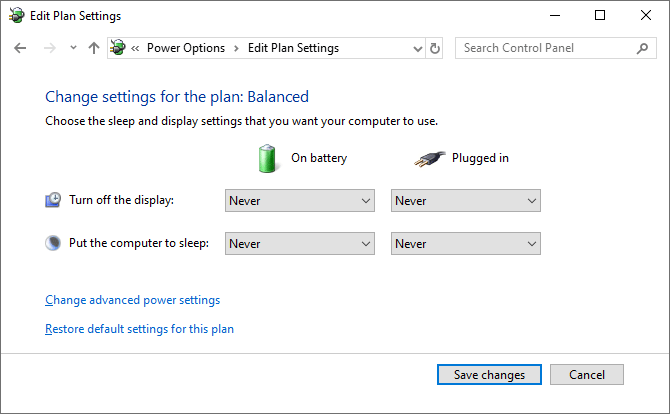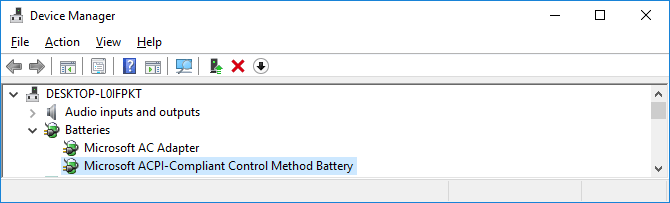Имате ли проблем с вашия лаптоп с Windows 10, който показва неправилна информация за батерията, внезапно се изключва, докато все още показва много останала батерия? Това може да е хардуерна грешка на батерията или софтуерна грешка на Windows. Тази статия ще ви напътства как да коригирате грешката при показване на неправилен процент на батерията в Windows 10.
Батериите на лаптопите не издържат вечно
Не всички батерии за лаптоп са еднакви. Батериите на лаптопите имат капацитет, определен в милиамперчаса (mAH). Колкото по-висока е стойността на mAH, толкова повече енергия съдържа батерията. Като цяло, колкото по-скъпа е батерията, толкова по-добре, но можете да проверите спецификациите на производителя, ако не сте сигурни.
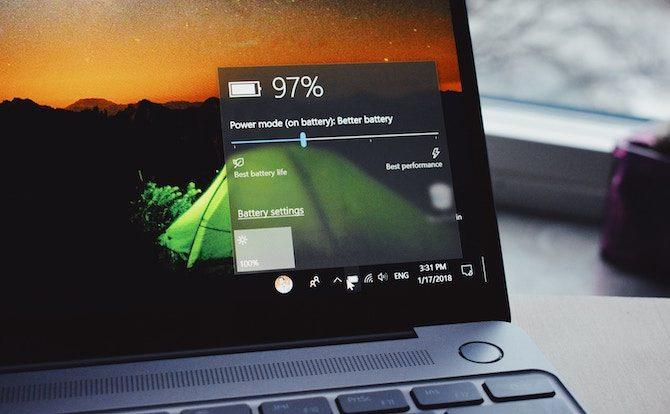
Колко време издържа батерията на лаптопа ви, без да е необходимо да се зарежда, зависи от това как използвате компютъра си. Оставянето на екрана на максимална яркост, гледането на видео и стартирането на много софтуер са неща, които изтощават батерията по-бързо.
Без значение колко внимателно използвате вашия лаптоп, общият капацитет на батерията ще намалее с течение на времето. Всяка батерия има определен брой зареждания и цикли на зареждане. Те се влияят и от фактори на околната среда като температура. Разбира се, батерията не издържа толкова дълго, колкото лаптоп. Обикновено ще видите, че животът на батерията намалява след 18 до 24 месеца употреба.
Можете да използвате инструмента за проверка на здравето на батерията, за да разберете по-добре как работи.
Оставащият живот на батерията е предвидим
Преди да преминете към решенията по-долу, трябва да разберете как да изчислите живота на батерията.
Изчисленията за живота на батерията на Windows са само приблизителни. Базира се на това, което се прави на компютъра, и предполага, че ще продължи с тези действия.
Ако гледате видеоклипове или играете игри, Windows няма да оцени много оставащото време.

Ако обаче спрете да играете, намалите яркостта на екрана и отворите само документ на Word, броят на оставащите часове на батерията ще се увеличи.
Този номер също се променя дори ако не правите нищо активно, ако има програма, която инсталира актуализации във фонов режим.
Следователно, ако оставащите часове се увеличат или намалят според извършеното действие, това е нормално, но ако вашият лаптоп внезапно се изключи на 30%, тогава определено има проблем.
Калибрирайте батерията на лаптопа
Ако измервателят на батерията на вашия лаптоп показва неточни числа, най-добрият начин да разрешите този проблем е да го калибрирате. Направете това, като пуснете батерията от пълно зареждане до пълно и след това отново заредете напълно.
Този процес не осигурява допълнително захранване и не увеличава живота на батерията на лаптопа , но ще позволи на Windows да отчита точно живота на батерията.
1. Коригирайте плана за захранване
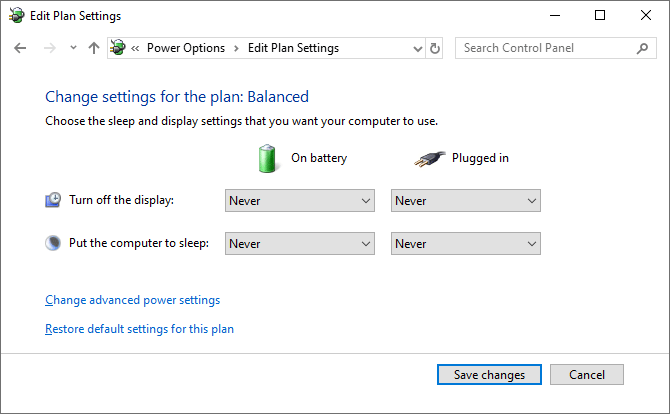
Стъпка 1. За да започнете, щракнете с десния бутон върху иконата на батерията в лентата на задачите . Щракнете върху Опции за захранване , след което щракнете върху Промяна, когато компютърът заспива от лявото меню.
Стъпка 2. Обърнете внимание на текущите настройки, тъй като ще трябва да ги нулирате по-късно. Променете всички на Никога и щракнете върху Запазване на промените .
Стъпка 3. Щракнете върху Промяна на разширените настройки на захранването . Разгънете Батерия , след което разгънете Критично ниво на батерията . Запишете текущия процент за по-късна употреба. Кликнете върху процента на батерията и го задайте на най-ниското възможно ниво.
Стъпка 4. Разгънете Критично действие на батерията и се уверете, че На батерия е зададено Хибернация . Ако не, щракнете, за да го промените.
Стъпка 5 . Когато сте готови, щракнете върху Ok , за да запазите промените.
2. Заредете вашия лаптоп
Включете лаптопа и заредете батерията до 100%. Все още можете да използвате вашия лаптоп по време на този процес. Когато батерията е 100% пълна, спрете да използвате лаптопа и изчакайте няколко часа, докато батерията се охлади.
3. Изключете лаптопа от контакта
Изключете зарядното устройство на лаптопа и оставете батерията да се изтощи. Отново можете да използвате компютъра през това време. Ще трябва да изчакате, докато лаптопът напълно изтощи батерията и се изключи. След това изчакайте още няколко часа.
4. Заредете лаптопа отново
Включете зарядното на лаптопа и заредете батерията до 100%. Върнете се към енергийните настройки на Windows, следвайте предишните инструкции и задайте всичко обратно както беше или го коригирайте по ваш вкус.
Процентът на батерията вече ще бъде правилен. Ако не, следвайте стъпките по-долу.
Преинсталирайте драйвера на батерията
Драйверът на батерията може да липсва или да е повреден и по този начин да причини грешка при показване на грешен процент на батерията. Моля, инсталирайте ги отново.
Натиснете клавиша Windows+ Xи щракнете върху Диспечер на устройства . Разгънете Батерии , ще видите Microsoft AC Adapter и Microsoft ACPI-съвместим метод за управление Battery .
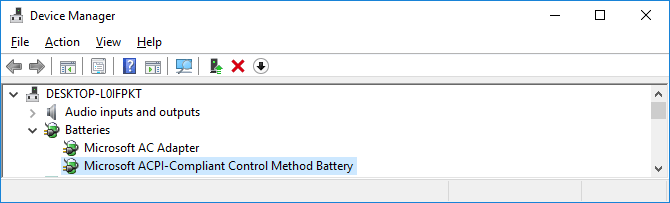
Щракнете с десния бутон върху Microsoft ACPI-Compliant Control Method Battery и щракнете върху Uninstall device . Изчакайте процесът да завърши.
Когато сте готови, от горното меню щракнете върху Действие > Сканиране за хардуерни промени , за да преинсталирате драйвера. Рестартирайте компютъра, когато приключите.
Актуализирайте Windows

Трябва да поддържате Windows актуален, за да защитите системата си и да се възползвате от най-новите функции.
Проблемът с остарелия Windows е, че процентът на батерията, показван при задържане на курсора на мишката над иконата, е различен от процента на батерията, показван при щракване върху нея, който е един процент.
За да се уверите, че вашият компютър работи с най-новата версия на Windows, натиснете Win+ , Iза да отворите Настройки , щракнете върху Актуализация и защита и щракнете върху Проверка за актуализации . Ако има налична актуализация, тя автоматично ще се изтегли и инсталира.
Оптимизирайте живота на батерията на лаптопа
Надяваме се, че горните методи ще коригират грешката при показване на неправилен процент на батерията на лаптопи с Windows 10. Ако батерията на вашия лаптоп е стара и не осигурява много енергия, можете да се обърнете към статията Вече знаете как да го направите. Увеличихте ли лаптопа живот на батерията в Windows 10? .
С пожелание за успех!