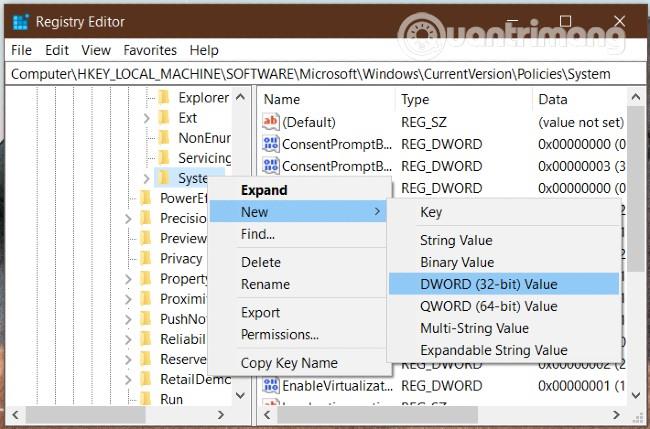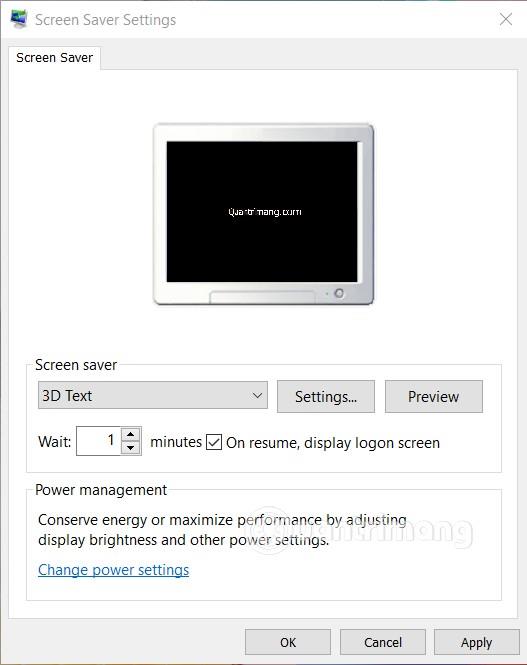Обикновено компютрите с Windows 10 са настроени да заключват екрана след няколко минути бездействие на потребителя. Някои устройства обаче имат грешка, която автоматично превключва в режим на заспиване , вместо да заключва екрана. В статията по-долу Quantrimang ще ви напътства как да коригирате този проблем.
Стъпките за отстраняване на проблема с автоматичното превключване на Windows 10 в режим на заспиване вместо заключване на екрана са следните:
Коригирайте грешката на Windows 10, която автоматично активира режим на заспиване, вместо да заключва екрана
1. Настройте изискване за влизане, когато събуждате компютъра от режим на заспиване
Можете да проверите тази настройка, като посетите приложението Настройки . Тази настройка се нарича Изискване за влизане . Ако е зададено на Никога , вашият компютър няма да показва екрана за влизане или заключения екран. Следователно всеки може да влезе в компютъра ви след събуждане от режим на заспиване .
За да промените това, трябва да направите следното:
- Натиснете клавишната комбинация Windows + I за достъп до приложението Настройки
- Отидете на Акаунти > Опции за влизане
- В прозореца вдясно ще видите заглавие, наречено Изискване за влизане
- Уверете се, че е избрана опцията Когато компютърът се събужда от заспиване
- Ако не, отворете падащото меню, за да го изберете

2. Използвайте редактора на системния регистър
Редакторът на системния регистър е доста мощен инструмент за персонализиране на Windows. Разбира се, можете да го използвате, за да инсталирате отново режима за заключване на екрана за Windows 10. Преди да направите това, архивирайте файла на регистъра и архивирайте системата Windows 10 за архивиране.
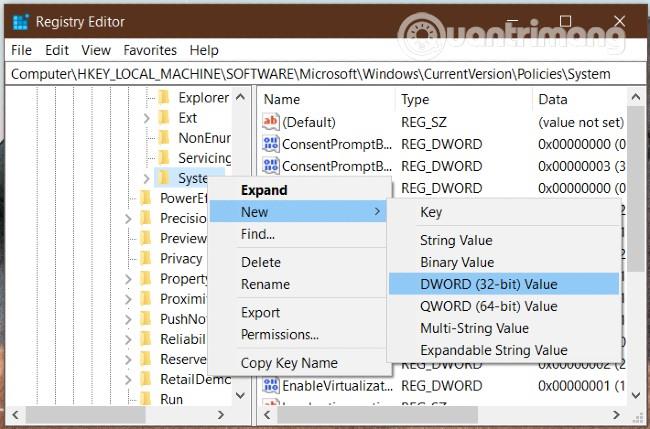
Натиснете клавишната комбинация Windows + R и въведете regedit и натиснете Enter , за да отворите редактора на системния регистър . Ако получите съобщение за потвърждение на UAC, щракнете върху Да. След това трябва да намерите следния път:
HKEY_LOCAL_MACHINE\Software\Microsoft\Windows\CurrentVersion\Policies\System
Щракнете с десния бутон върху папката System и изберете New > DWORD (320bit) Value , за да създадете нова стойност. Наименувате новата стойност DisableLockWorkstation . Тази стойност има параметър по подразбиране 0 и не е необходимо да го променяте.
След като създадете тази нова стойност, опитайте да проверите дали вашата машина с Windows 10 може да заключва екрана или не. Освен това, ако видите стойност на DisableLockWorkstation , моля, проверете и променете нейния параметър на 0 .
3. Активирайте екрана за влизане в настройките на скрийнсейвъра
Когато настройвате скрийнсейвър, трябва също да запомните тази опция, защото ще бъде много опасно, ако някой може да получи достъп до устройството ви от този режим, без да влезе.
За да настроите, трябва да отворите приложението Настройки , като натиснете Windows + I , след което изберете Персонализиране > Заключен екран . В десния прозорец щракнете върху опцията Настройки на скрийнсейвъра .
Можете също да потърсите " промяна на скрийнсейвъра " в полето за търсене в лентата на задачите , за да отворите настройките на скрийнсейвъра .
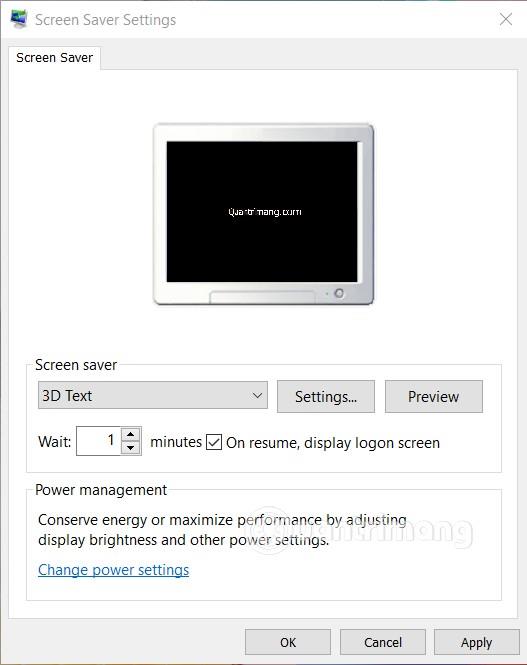
След това в прозореца с настройки на скрийнсейвъра се уверете, че сте поставили отметка в квадратчето в секцията При възобновяване, показване на екрана за влизане . След това щракнете върху Прилагане и OK , за да завършите.
Желаем ви успех и ви каним да разгледате някои други страхотни съвети за Windows 10 на Quantrimang.com: