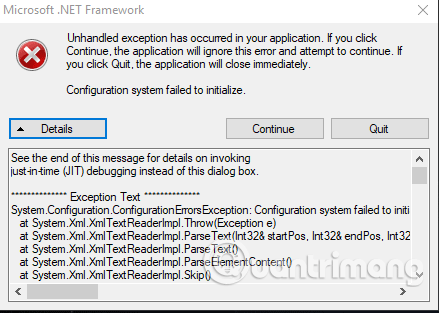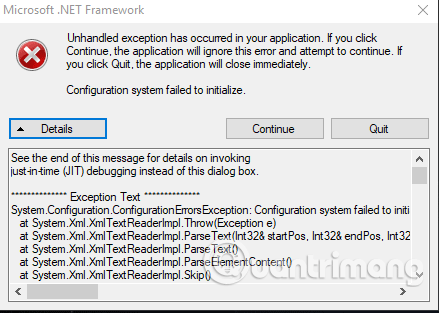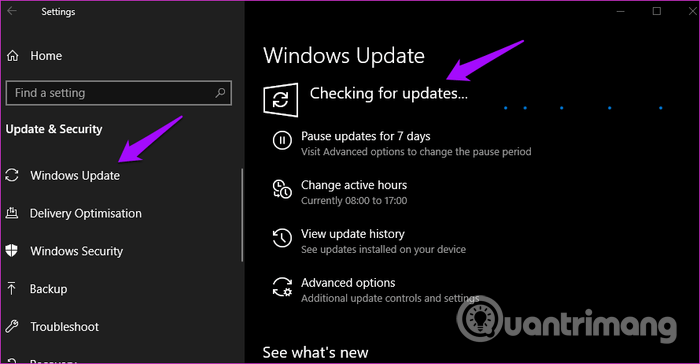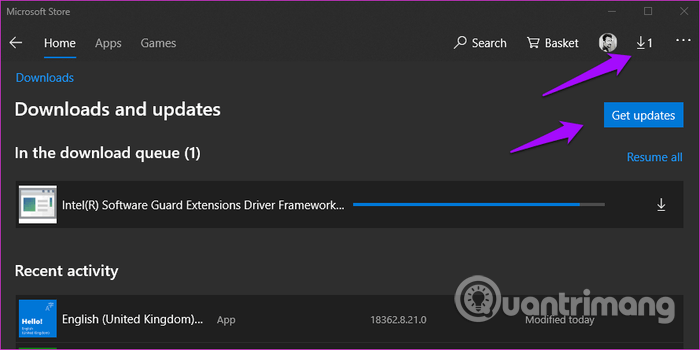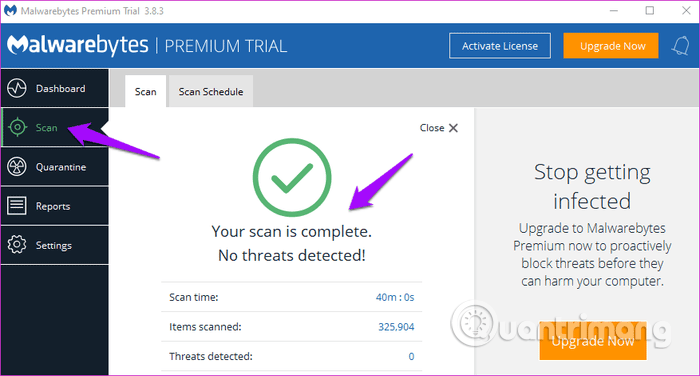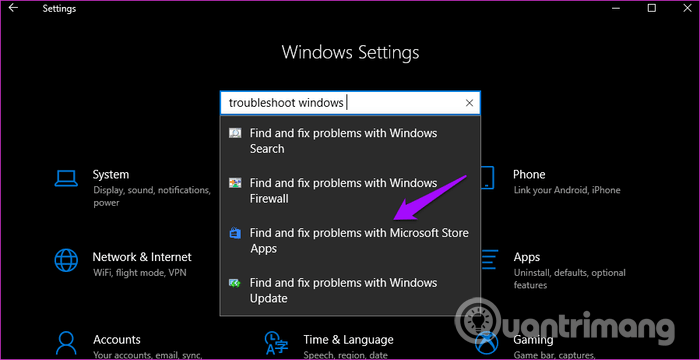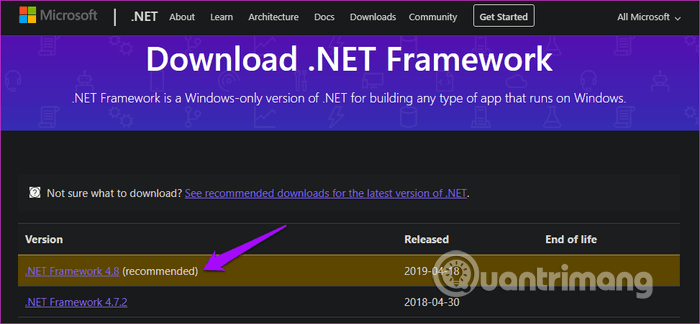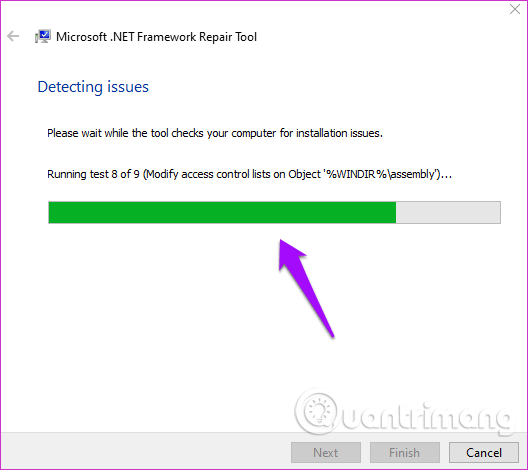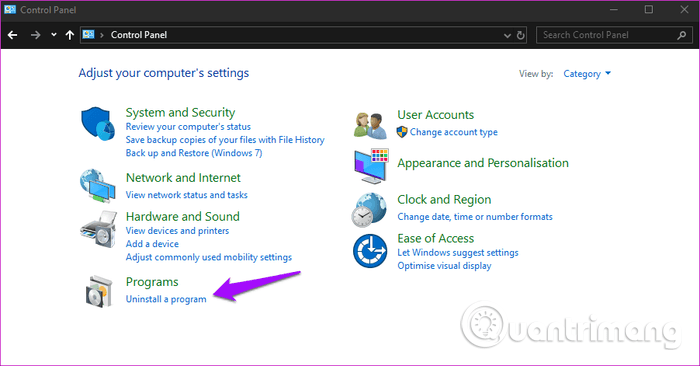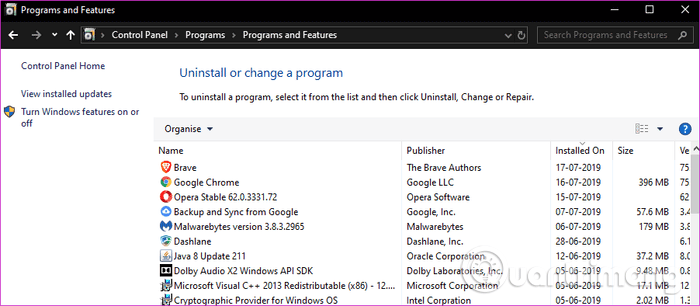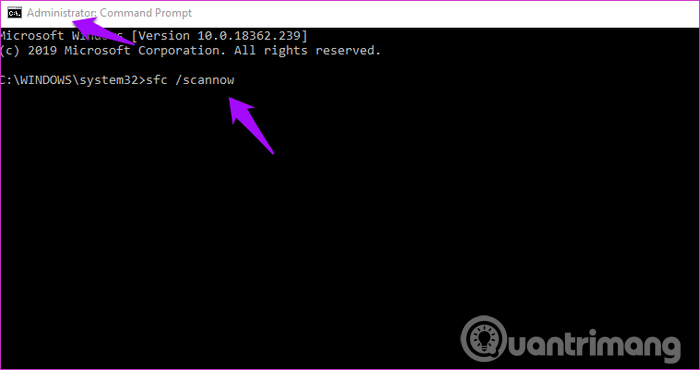Грешката Възникнало е необработено изключение не е свързано с конкретно приложение, което го прави по-трудно за разрешаване. Някои потребители също видяха грешка, че във вашето приложение е възникнало необработено изключение . Ако щракнете върху Продължи , приложението ще игнорира тази грешка и ще се опита да продължи. Ако щракнете върху Quit , приложението ще се затвори незабавно.
Ако видите тази грешка, докато използвате конкретно приложение, трябва да коригирате проблема с това приложение. Но как? Тази статия ще ви покаже някои начини за коригиране на грешка при необработено изключение в Windows 10.
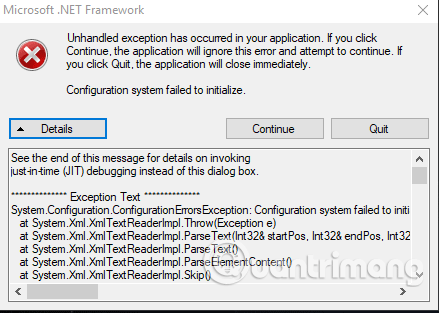
Инструкции за коригиране на грешка при необработено изключение в Windows 10
Какво означава грешката „Необработено изключение е възникнало във вашето приложение“?
Изключение е неочаквано събитие или ситуация, когато се изпълнява компютърна програма. Мислете за това като за неочакван проблем или грешка, която прекъсва това, което правите.
Windows има вградени функции за обработка на изключения, когато възникне грешка като тази. Понякога обаче компютърна програма или приложение не обработва правилно изключенията.
Може да срещнете грешката „Необработеното изключение е спряно във вашето приложение“. докато работите върху приложения или играете игри. Можете също да изпитате тази функция, докато отваряте файл или когато за първи път стартирате компютъра си.
Тази грешка може да възникне, ако .NET Framework е повредена, има някои повредени файлове или в системата ви има зловреден софтуер.
Когато това се случи, ще видите изскачащ прозорец на Microsoft .NET Framework на екрана на вашия компютър, който ви предупреждава, че „Във вашето приложение е възникнала необработена грешка“ . Досадно, този прозорец ще продължи да се показва дори след като го затворите и ще спре да се показва само докато не коригирате грешката.
Така че нека проучим корекциите, които можете да опитате, за да поправите бързо тази грешка и приложението да работи отново гладко.
Как да коригирате грешка при необработено изключение
1. Актуализирайте операционната система и приложенията
Актуализирането на Windows 10 до най-новата версия може да коригира някои грешки в системата. Натиснете Win+ I, за да отворите Настройки и щракнете върху Актуализации и защита .
В Windows Update проверете дали има актуализации, ако има и рестартирайте компютъра.
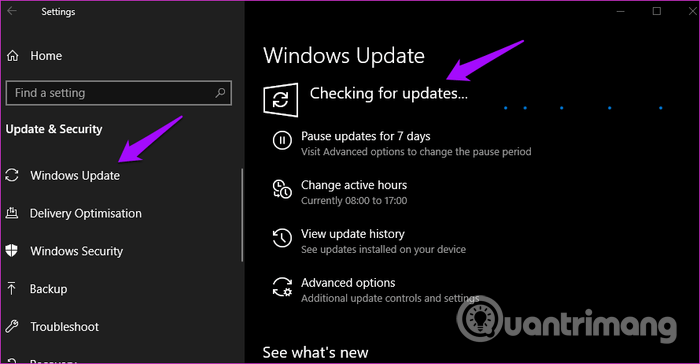
Ако тази грешка възникне при използване на конкретно приложение, актуализирайте това приложение. Ако това е приложение от Windows Store, отворете го и щракнете върху иконата за изтегляне , за да търсите и инсталирате актуализации на приложението.
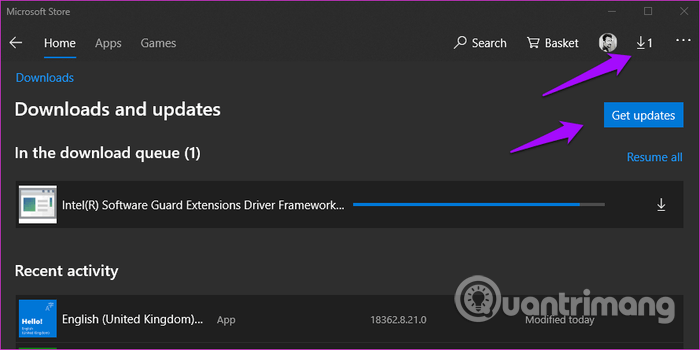
Рестартирайте отново компютъра и проверете дали грешката е изчезнала.
2. Сканирайте компютъра си за зловреден софтуер
Windows Defender работи във фонов режим, за да сканира за зловреден софтуер . Ако използвате антивирусен или антизловреден софтуер на трети страни , отворете го и извършете пълно сканиране на системата. Следвайте инструкциите на екрана, ако софтуерът открие нещо.
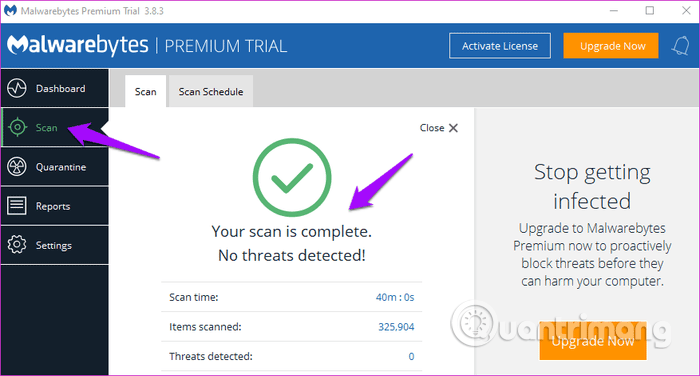
3. Отстраняване на неизправности
Windows 10 идва с няколко вградени опции за отстраняване на неизправности, които можете да използвате, за да намерите и коригирате грешки в приложенията на Windows и Microsoft. Натиснете Win+ I, за да отворите Настройки и да потърсите приложения за Windows Store за отстраняване на неизправности , изберете Намиране и отстраняване на проблеми с приложения на Microsoft Store .
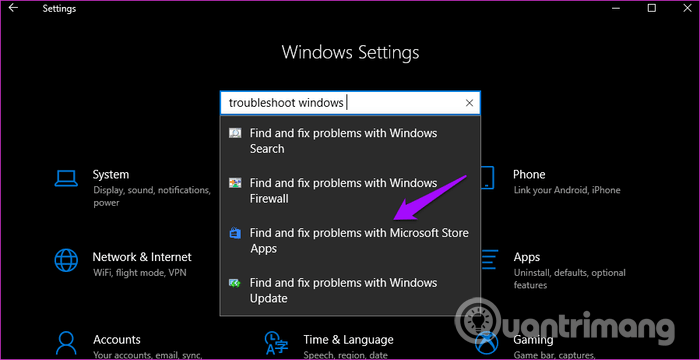
Следвайте инструкциите на екрана. Ако открие нещо, ще се опита да го поправи или ще предложи решение.
4. Инсталирайте .NET Framework
Инсталирали ли сте .NET Framework на вашия компютър? Това е безплатен софтуер от Microsoft, който компилира и изпълнява програми, написани на различни езици. Той осигурява оперативна съвместимост между различни кодиращи езици. Ако не, просто щракнете върху връзката по-долу и изтеглете най-новата версия, след което я инсталирайте.
https://dotnet.microsoft.com/download/dotnet-framework
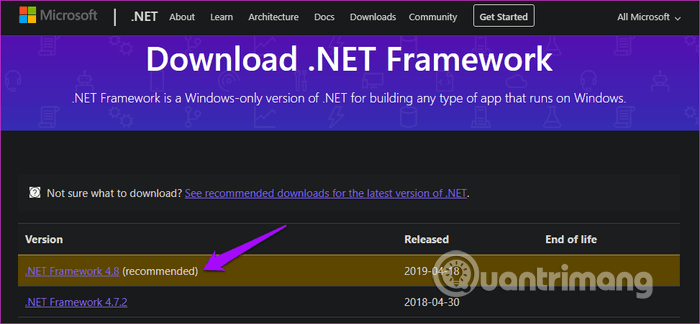
5. Стартирайте инструмента за поправка на .NET Framework
Въпреки че има много инструменти на трети страни, които могат да поправят .NET Framework , първо трябва да опитате официалния инструмент на Microsoft. Изтеглете и инсталирайте .NET Framework Repair Tool, като използвате връзката по-долу. Стартирайте го, за да видите дали са открити проблеми. Рестартирайте компютъра, когато приключите, за да тествате отново
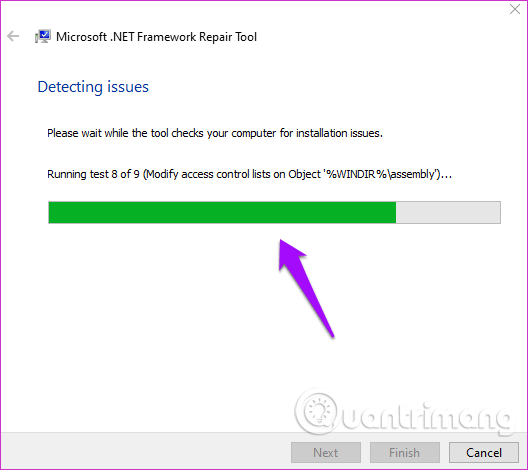
6. Деинсталирайте и инсталирайте отново .NET Framework
Тази грешка често е свързана с .NET Framework. Всъщност, поради сложния характер на този софтуер, той е податлив на много грешки. Потребителите на Windows 8 и по-нови версии пропускат тази стъпка, защото няма начин да деинсталирате .NET Framework на по-новите версии.
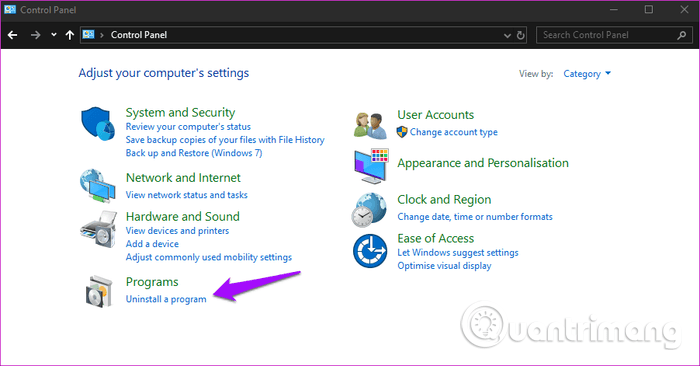
Отворете контролния панел и щракнете върху Деинсталиране на програма . Ще видите списък с приложения, инсталирани на вашия компютър. Потърсете .NET Framework , може да видите повече от една .NET Framework, щракнете с десния бутон върху тях и изберете Деинсталиране .
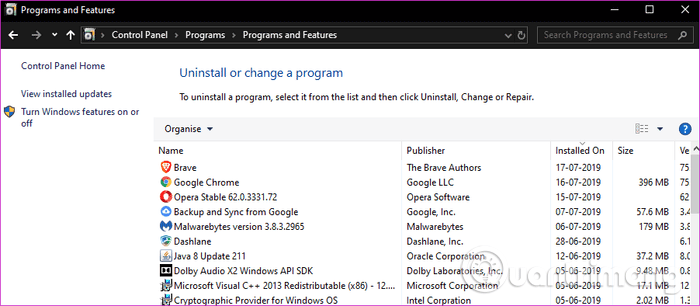
Преинсталирайте .NET Framework, като използвате връзката по-горе в раздел 4.
7. Извършете SFC сканиране
Сканирането на системни файлове или SFC ще търси повредени файлове и ще ги поправи вместо вас. Ако възникне грешка Необработено изключение се дължи на повреда на файла, SFC ще открие виновника, причиняващ грешката. За да извършите SFC сканиране, отворете командния ред с администраторски права и въведете командата по-долу.
sfc /сканиране
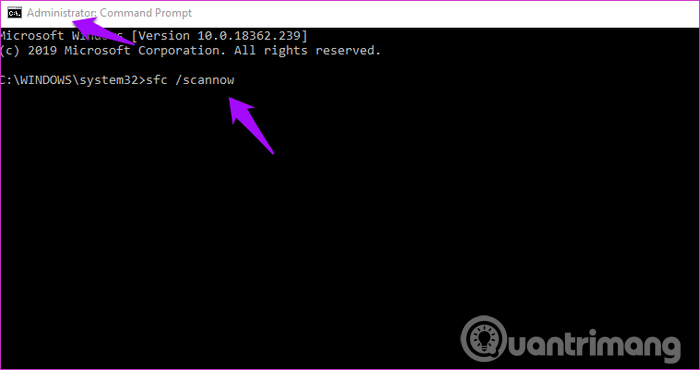
8. Извършете чисто зареждане и влезте в безопасен режим
Следвайте инструкциите в статията Как да извършите Clean Boot на Windows 10 / 8 / 7, за да извършите Clean boot и статията Как да влезете в безопасен режим на Windows 10, когато започнете да влизате в безопасен режим.
С пожелание за успех!