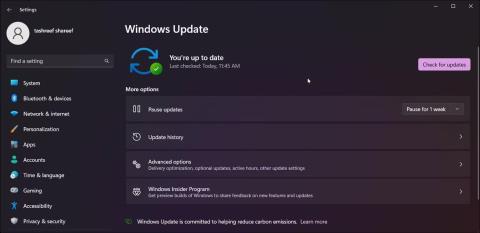Ако наскоро сте извършили надграждане и сте забелязали странен запис „ms-resource:Appname/text“ в менюто „Старт“, не сте сами. Може също да срещнете тази грешка, когато отваряте настройки или приложения.
Този запис в менюто "Старт" е следа от предварително инсталирано приложение, което е премахнато по време на следващото надграждане. В зависимост от това къде виждате грешката, следвайте стъпките в статията по-долу, за да разрешите тази грешка на вашия компютър.
1. Как да коригирате грешката "ms-resource:Appname/Text" в менюто "Старт".
Можете да премахнете записа „ms-resource:Appname/Text“ от менюто „Старт“, като изтриете засегнатия пакет на приложението с помощта на PowerShell . Освен това можете да изключите процеса StartMenuExperienceHost.exe в диспечера на задачите , за да рестартирате услугата.
Преди да опитате да премахнете приложения, пакети и да рестартирате услуги, проверете дали имате чакащи актуализации на Windows. Ако изпълнявате нова инсталация, опитайте да инсталирате всички чакащи актуализации на Windows. Тези актуализации често включват корекции на грешки и може да са единственото нещо, което трябва да направите, за да коригирате този проблем.

Актуализирайте Windows 11
За да проверите и инсталирате актуализации на Windows:
- Натиснете Win + I, за да отворите приложението Настройки .
- Отворете раздела Windows Update .
- Щракнете върху Проверка на актуализациите . Продължете да изтегляте и инсталирате всички чакащи актуализации.
- Рестартирайте компютъра си, за да приложите актуализациите и проверете дали проблемът е разрешен.
Ако проблемът продължава, можете да използвате PowerShell, за да премахнете засегнатия пакет от приложения, след което да рестартирате свързаните услуги, за да коригирате проблема.
За да премахнете записа "ms-resource:Appname/Text" от менюто "Старт":
1. Натиснете клавиша Win и въведете powershell.
2. Щракнете с десния бутон върху Windows PowerShell и изберете Изпълни като администратор .

Отворете PowerShell с администраторски права
3. В прозореца на PowerShell въведете следната команда и натиснете Enter :
Get-AppxPackage -all *HolographicFirstRun* | Remove-AppPackage -AllUsers
След като изпълните командата, не забравяйте да рестартирате компютъра си.
1. След като компютърът се рестартира, отворете диспечера на задачите .
2. След това отворете раздела Подробности в диспечера на задачите. В Windows 11 щракнете върху иконата с три хоризонтални линии за достъп до раздела Подробности .
3. Сега трябва да намерите както StartMenuExperienceHost.exe, така и Explorer.exe. В Windows 11 можете да използвате функцията за търсене в диспечера на задачите, за да намерите процеси.

Прекратете процеса StartMenuExperienceHost.exe
4. Щракнете с десния бутон върху всеки процес и изберете Край на задачата .
5. В диспечера на задачите щракнете върху Изпълнение на нова задача . В Windows 10 и по-ранни версии щракнете върху Файл и изберете Изпълнение на нова задача .

Стартирайте новата задача
6. В диалоговия прозорец Създаване на нова задача въведете следния път и щракнете върху бутона Преглед .
%localappdata%\Packages\Microsoft.Windows.StartMenuExperienceHost_cw5n1h2txyewy
7. В прозореца File Explorer изтрийте папката TempState .
8. Върнете се в диспечера на задачите и щракнете върху Изпълнение на нова задача .
9. Въведете explorer.exe и изберете опцията Създаване на тази задача с администраторски права .
10. След като сте готови, рестартирайте компютъра си.
2. Регистрирайте отново приложението Microsoft Store
Можете да пререгистрирате приложения на Microsoft Store с помощта на PowerShell, за да предотвратите появата на грешки при използване на приложения на Microsoft. Това ще премахне всички останали елементи, показани в менюто "Старт" след актуализацията.
Изчакайте процесът да завърши. Този процес може да отнеме няколко минути, защото командата ще се опита да пререгистрира всички приложения, включително съществуващите. След като процесът приключи, рестартирайте компютъра си и проверете за подобрения.
3. Проверете Microsoft Store за актуализации на приложения
Може да видите записа „ms-resource:Appname/Text“, ако Windows неуспешно се опита да инсталира приложението. За да разрешите проблема, проверете дали има налични актуализации за приложението в Microsoft Store.
За да намерите името на приложението, щракнете върху записа на приложението и проверете дали можете да намерите информация за приложението. Ако не, щракнете с десния бутон върху елемента на приложението в менюто "Старт" и изберете Отваряне на местоположението на файла .

Отворете shell.appsfolder
Освен това можете да видите папката с приложения за инсталирани приложения. Натиснете Win + R , за да отворите Run , въведете shell:appsfolder и щракнете върху OK. Ще отвори папката с приложения . Прегледайте приложенията, за да видите дали можете да намерите приложение с име ms-resource:Appname/Text или подобен запис в менюто "Старт".
След като имате името на приложението, отворете Microsoft Store. Потърсете приложението и проверете дали има актуализации. Щракнете върху Актуализация , за да изтеглите и инсталирате актуализацията. След като го инсталирате, рестартирайте компютъра си и проверете за подобрения.
Какво става, ако при стартиране на приложението се появи грешката „Ms-resource:Appname/Text“?
Понякога може да срещнете тази грешка, когато отваряте вграденото приложение на Microsoft Store. В този случай можете да стартирате инструмента за отстраняване на неизправности в приложението Microsoft Store, за да коригирате проблема. По-долу са някои допълнителни стъпки за отстраняване на неизправности, за да коригирате тази грешка при стартиране на приложението.
4. Стартирайте инструмента за отстраняване на неизправности в приложенията на Microsoft Store

Стартирайте инструмента за отстраняване на неизправности с приложения на Microsoft Store
Можете да използвате вградения инструмент за отстраняване на неизправности с приложения на Microsoft Store, за да коригирате проблеми с приложения в магазина. Ето как да го направите.
- Натиснете Win + I, за да отворите Настройки.
- В раздела Система превъртете надолу и щракнете върху Отстраняване на неизправности .
- След това щракнете върху Други инструменти за отстраняване на неизправности .
- Щракнете върху бутона Изпълнение за Приложения от магазина на Windows . Изчакайте инструментът за отстраняване на неизправности да се стартира и следвайте инструкциите на екрана. Той ще сканира вашата система въз основа на често срещани проблеми с приложението Microsoft Store. Приложете всички препоръчани корекции и рестартирайте компютъра си, за да видите дали проблемът е разрешен.
Ако не виждате опцията за отстраняване на неизправности в приложенията на Microsoft Store, може да използвате по-нова версия на операционната система, която няма тази опция. В този случай опитайте да поправите приложението Microsoft Store.
5. Коригирайте приложението Microsoft Store

Поправете Microsoft Store Windows 11
Ако инструментът за отстраняване на неизправности в приложенията на Windows Store липсва или не помага, опитайте да поправите приложението Microsoft Store. Можете да използвате вградената опция за поправка, за да намерите и коригирате често срещани проблеми с официалния магазин за приложения.
За да поправите приложения на Microsoft Store:
- Натиснете Win + I, за да отворите приложението Настройки.
- Отворете раздела Приложения и щракнете върху Инсталирани приложения .
- Намерете и щракнете върху менюто с три точки до приложението Microsoft Store.
- Изберете Разширени опции .
- Превъртете надолу до секцията Нулиране .
- Щракнете върху бутона Поправка , изчакайте процесът да завърши и покажете отметка. Ако поправката е успешна, рестартирайте компютъра.
6. Други стъпки за отстраняване на неизправности, които можете да опитате
Ако проблемът продължава, ето някои допълнителни стъпки за отстраняване на неизправности, които можете да следвате:
- Създайте нов потребителски акаунт – Опитайте да създадете нов локален потребителски акаунт, за да видите дали има грешки в новия акаунт. Това е полезно решение за новонастроени компютри с Windows.
- Извършете преинсталиране на Windows 11 – Можете да преинсталирате Windows 11, без да изтривате вашите приложения и файлове. Това е преинсталиране на надстройката и ще коригира всички проблеми, предизвикани от проблеми със системните файлове.
- Извършете нулиране – Ако надстройката на място не работи, помислете за извършване на фабрично нулиране. Можете да извършите пълно нулиране, докато избирате да запазите вашите файлове, но всички приложения ще бъдат изтрити.
- Чиста инсталация – Извършването на чиста инсталация на Windows ще изтрие всичко на вашия компютър и ще преинсталира Windows 11 от нулата. Не забравяйте да архивирате важни данни, преди да опитате чиста инсталация.